在Windows 11操作系统中,用户可以通过多种方式来单独设置耳机音量,虽然Windows 11本身并没有直接提供一个专门的应用软件来单独控制耳机音量,但用户可以通过系统自带的设置、声音控制面板以及第三方软件来实现这一功能,以下是一些方法和步骤:
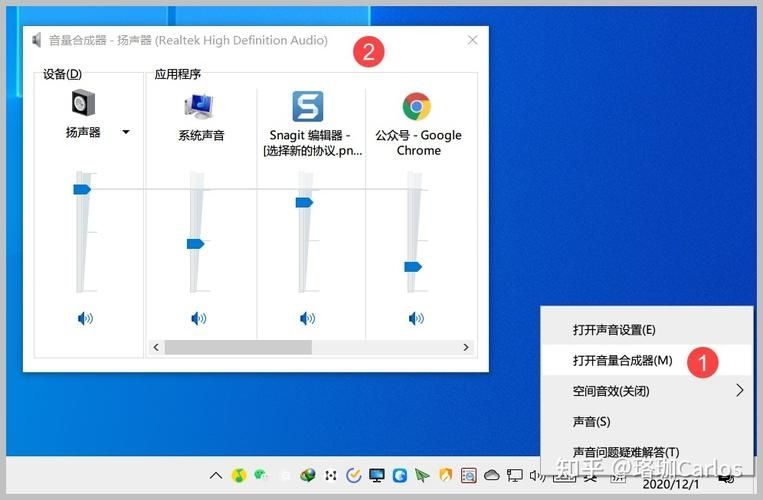
使用Windows 11设置
1、打开设置:点击任务栏上的“开始”按钮,然后选择“设置”(齿轮图标)。
2、进入系统设置:在设置窗口中,点击“系统”。
3、访问声音设置:在左侧菜单中选择“声音”,然后在右侧找到并点击“高级声音设置”。
4、调整应用音量:在“高级声音设置”中,你可以看到一个名为“应用音量和设备首选项”的链接,点击它,你可以看到各个应用程序的音量控制滑块,可以单独调整每个应用程序的音量。
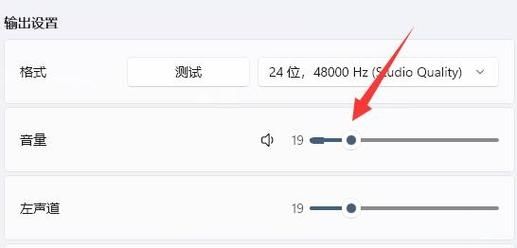
5、设置默认音频设备:在“输出”部分,你可以选择你的耳机作为默认音频设备,这样,当你连接耳机时,系统会自动将音频输出切换到耳机。
使用声音控制面板
1、打开控制面板:在任务栏的搜索框中输入“控制面板”,然后点击搜索结果中的“控制面板”。
2、访问硬件和声音设置:在控制面板中,点击“硬件和声音”。
3、打开声音设置:在“硬件和声音”页面中,点击“声音”。
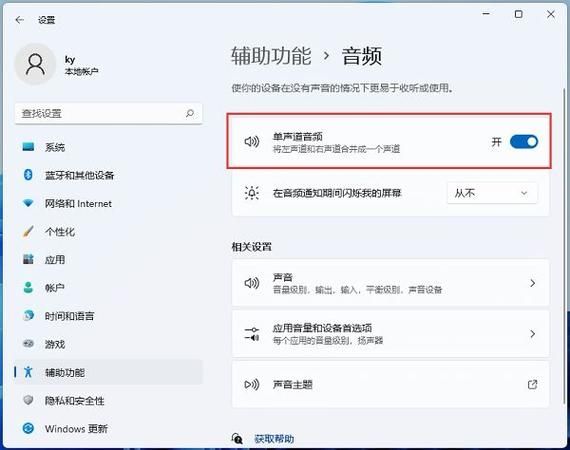
4、调整播放设备的音量:在“声音”对话框中,选择你的耳机作为播放设备,然后点击“属性”,在“级别”标签页中,你可以调整耳机的音量。
5、配置通信设置:如果你希望在通话过程中自动降低其他声音的音量,你可以在“声音”对话框的“通信”标签页中进行设置。
使用第三方软件
除了Windows 11自带的设置外,还有一些第三方软件可以帮助你更精细地控制耳机音量,Voicemeeter、CheVolume等软件提供了更多的音频控制选项,包括单独设置耳机音量的功能,这些软件通常具有直观的用户界面,允许用户轻松调整各种音频参数。
使用快捷键
一些键盘或第三方软件提供了自定义快捷键的功能,允许用户快速调整耳机音量,某些游戏键盘可能具有专用的音频控制键,或者你可以使用像AutoHotkey这样的软件来创建自定义快捷键。
使用耳机自带的控制功能
许多高端耳机都配备了内置的音量控制按钮或旋钮,允许用户直接在耳机上调整音量,这是一种非常方便的方法,因为它不需要你离开当前的工作或娱乐环境。
使用语音助手
Windows 11内置了Cortana语音助手,你可以通过语音命令来控制耳机音量,只需说“Hey Cortana, set my headphone volume to [desired level]”,Cortana就会帮你调整音量。
注意事项
在调整耳机音量时,请确保不要将音量调得过高,以免损伤听力。
如果你使用的是蓝牙耳机,请确保耳机已正确配对并连接到电脑。
如果你遇到任何问题,可以尝试重启电脑或重新安装音频驱动程序。
通过上述方法,用户可以根据自己的需求和喜好,灵活地在Windows 11系统中单独设置耳机音量,无论是通过系统自带的设置、声音控制面板,还是借助第三方软件,都能实现对耳机音量的精确控制。


