Windows 11是微软公司推出的最新操作系统,它带来了全新的用户界面和用户体验,在Windows 11中,用户可以根据自己的需求调整UI(用户界面)的大小,以便更好地适应不同的显示设备和个人偏好,本文将详细介绍如何调整Windows 11的UI大小,并提供一些实用的技巧和建议。
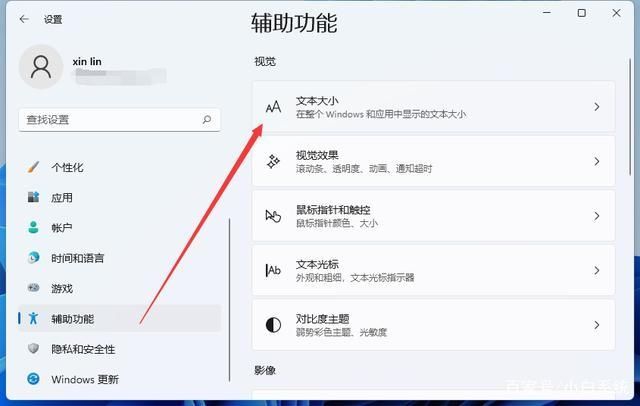
调整Windows 11 UI大小的步骤
1、打开“设置”应用
您需要打开“设置”应用,您可以通过以下几种方式之一来打开它:
点击任务栏上的“开始”按钮,然后选择“设置”图标。
使用快捷键Win + I直接打开“设置”应用。
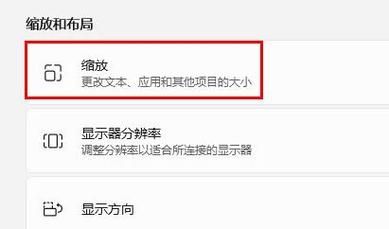
在搜索框中输入“设置”,然后从搜索结果中选择“设置”应用。
2、进入“显示”设置
在“设置”应用中,点击左侧菜单中的“系统”选项,在右侧窗口中,找到并点击“显示”选项,这将带您进入与显示相关的设置页面。
3、调整缩放比例
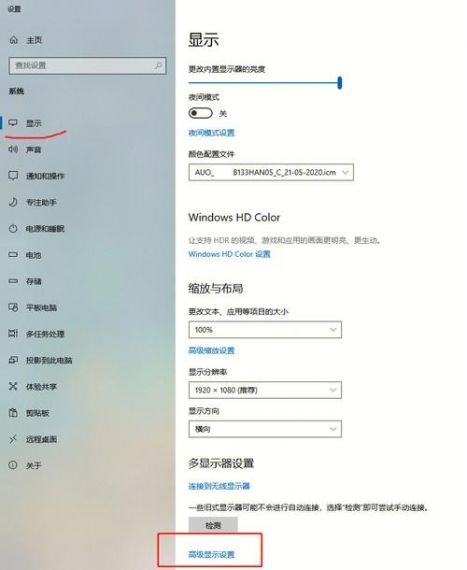
在“显示”设置页面中,您会看到一个名为“缩放”的部分,这里列出了可用的缩放比例,例如100%、125%、150%等,选择一个合适的缩放比例,然后单击它以应用更改,您还可以勾选“让我为每个显示器选择不同的缩放级别”,以便为多个显示器分别设置不同的缩放比例。
4、注销并重新登录
在某些情况下,您可能需要注销并重新登录才能使新的缩放比例生效,要执行此操作,请按Ctrl + Alt + Del组合键,然后选择“注销”,稍后,使用您的用户名和密码重新登录到Windows 11。
二、调整Windows 11 UI大小的技巧和建议
1、根据显示器分辨率选择合适的缩放比例
不同的显示器分辨率可能需要不同的缩放比例,如果您使用的是高分辨率显示器(如4K),则可能需要选择较高的缩放比例(如150%),以便使文本和图标更易于阅读和查看,相反,如果您使用的是较低分辨率的显示器(如1080p),则可以选择较低的缩放比例(如100%)。
2、考虑视力需求
如果您有视力问题或需要更大的文本和图标,可以考虑选择更高的缩放比例,您还可以启用Windows 11的辅助功能,如放大镜和高对比度模式,以进一步改善可读性。
3、尝试不同的缩放比例以找到最佳设置
不要害怕尝试不同的缩放比例,以找到最适合您的设置,您可以根据需要随时更改缩放比例,直到找到最舒适的观看体验。
4、注意应用程序兼容性
某些应用程序可能无法正确处理不同的缩放比例,导致界面元素显示不清晰或无法适应屏幕,如果遇到此类问题,请尝试降低缩放比例或联系应用程序开发者寻求支持。
5、定期检查更新
随着Windows 11的不断发展和完善,微软可能会引入新的功能和改进,请确保您的操作系统保持最新状态,以便获得最佳的用户体验和性能。
调整Windows 11的UI大小是一个简单而有效的方法,可以帮助您更好地适应不同的显示设备和个人偏好,通过遵循上述步骤和建议,您可以轻松地找到最适合您的UI大小设置。


