在Windows 10操作系统中,指纹识别功能通常用于登录设备、验证身份以及进行安全交易,有时在系统更新后,用户可能会遇到指纹识别功能失效的问题,这通常是由于驱动程序不兼容、系统设置问题或硬件故障等原因导致的,以下是一些可能的解决方法:
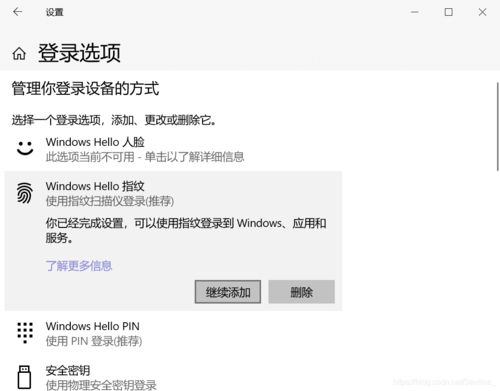
检查设备管理器中的指纹识别器状态
1、打开设备管理器:
右键点击“开始”按钮(或者按下Win + X组合键),选择“设备管理器”。
2、查看生物识别设备:
在设备管理器中,展开“生物识别设备”类别,如果找不到这个类别,可以尝试查看“人体学输入设备”类别。
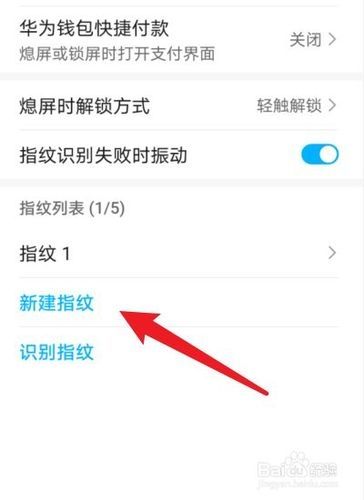
3、检查设备状态:
找到您的指纹识别设备,右键点击它,选择“属性”。
在“常规”选项卡中,查看设备状态是否显示为“此设备正常工作”,如果不是,尝试更新驱动程序或重新安装驱动程序。
4、更新或重新安装驱动程序:
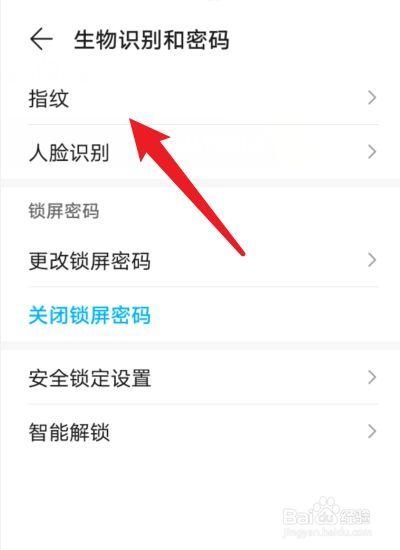
如果设备状态不正常,可以尝试右键点击设备,选择“更新驱动程序”来自动搜索并安装最新的驱动程序。
如果更新驱动程序无效,可以尝试卸载设备,然后重启计算机,让系统自动重新安装驱动程序。
检查Windows Hello设置
1、打开设置应用:
按下Win + I组合键打开“设置”应用。
2、访问账户设置:
点击“账户”,然后选择“登录选项”。
3、检查指纹设置:
在“登录选项”页面中,向下滚动到“指纹”部分。
确保指纹识别功能已开启,并且已经添加了至少一个指纹。
4、重新添加指纹:
如果指纹识别功能已开启但仍然无法使用,尝试删除已添加的指纹,然后重新添加。
运行Windows疑难解答
1、打开设置应用:
按下Win + I组合键打开“设置”应用。
2、访问更新和安全:
点击“更新和安全”,然后选择“疑难解答”。
3、运行Windows疑难解答:
在“疑难解答”页面中,找到并运行“Windows Biometric Service”疑难解答。
按照屏幕上的指示操作,看是否能够解决问题。
检查组策略设置(仅限专业版和企业版)
1、打开本地组策略编辑器:
按下Win + R组合键打开“运行”对话框,输入gpedit.msc,然后按回车键。
2、导航到相关设置:
在左侧窗格中,依次展开“计算机配置” > “管理模板” > “Windows 组件” > “生物识别设备”。
3、检查策略设置:
确保“允许Windows使用生物识别设备”策略设置为“已启用”。
如果有任何与指纹识别相关的策略被禁用,尝试启用它们。
重置Windows 10
如果以上方法都无法解决问题,您可能需要考虑重置Windows 10,这将删除所有个人文件、应用程序和设置,并将系统恢复到初始状态,请确保在执行此操作之前备份所有重要数据。
1、打开设置应用:
按下Win + I组合键打开“设置”应用。
2、访问更新和安全:
点击“更新和安全”,然后选择“恢复”。
3、开始重置过程:
在“恢复”页面中,点击“开始”按钮下的“重置这台电脑”。
选择一个选项(保留我的文件或删除所有内容),然后按照屏幕上的指示操作。
通过上述步骤,您应该能够解决Windows 10更新后指纹不能用的问题,如果问题仍然存在,可能需要联系设备制造商或专业技术人员寻求进一步的帮助。


