机械革命Code10是一款高性能的笔记本电脑,它搭载了强大的硬件配置和优秀的散热系统,为用户提供了流畅的使用体验,有时候我们可能需要重新安装操作系统,这时候就需要使用U盘来进行重装,本文将详细介绍如何使用U盘来重装Win10系统,以及如何制作启动U盘。
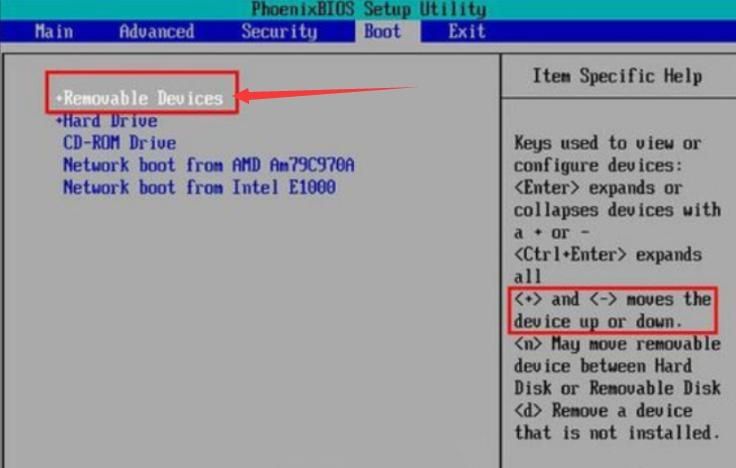
准备工作
1、准备一个容量不小于8GB的U盘,用于制作启动U盘。
2、确保电脑可以正常访问互联网,以便下载所需的软件和驱动程序。
3、备份好电脑上的重要数据,以免在重装系统过程中丢失。
制作启动U盘
1、我们需要下载一个名为“Rufus”的软件,它是一个免费的U盘启动盘制作工具,访问官网(https://rufus.ie/)下载并安装Rufus。
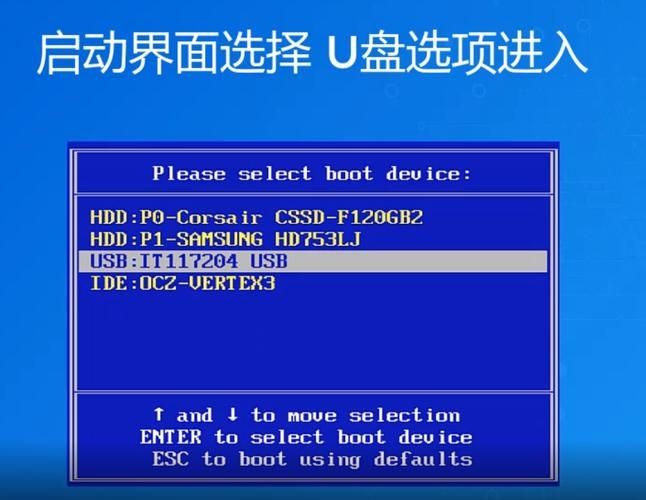
2、插入U盘,打开Rufus软件,在软件界面中,选择U盘设备,然后点击“选择”按钮,找到之前下载的Win10镜像文件(ISO格式)。
3、在“引导类型”下拉菜单中,选择“MBR”分区方案。
4、在“文件系统”下拉菜单中,选择“NTFS”。
5、在“卷标”输入框中,可以自定义一个卷标名称,Windows10”。
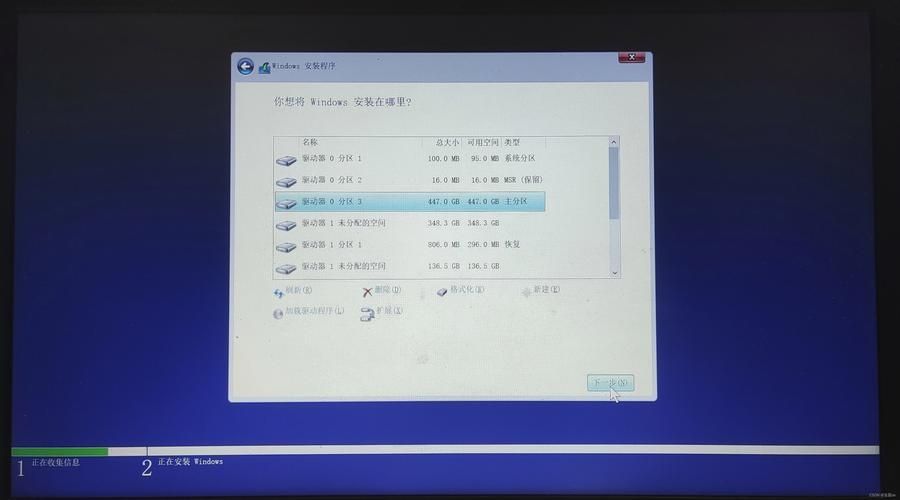
6、在“簇大小”下拉菜单中,选择“4096字节”。
7、在“格式化选项”区域,勾选“快速格式化”和“创建扩展标签和图标文件”。
8、点击“开始”按钮,等待Rufus完成U盘启动盘的制作。
设置BIOS启动顺序
1、重启电脑,当出现机械革命Logo时,按下F2键进入BIOS设置界面。
2、使用方向键选择“Boot”选项卡,然后使用上下方向键选择“Boot Device Priority”选项。
3、在弹出的窗口中,将U盘设置为第一启动设备,具体操作是:先选中U盘设备,然后点击“+”按钮将其移动到最上方。
4、按下F10键保存设置并退出BIOS。
安装Win10系统
1、电脑会自动从U盘启动,进入Win10安装程序,选择语言、时间和货币格式等设置,然后点击“下一步”。
2、点击“现在安装”按钮,开始安装Win10系统。
3、输入产品密钥或选择“我没有产品密钥”,然后点击“下一步”。
4、选择要安装的Win10版本,Windows 10专业版”,然后点击“下一步”。
5、接受许可条款,然后点击“下一步”。
6、选择“自定义:仅安装Windows(高级)”选项,然后点击“下一步”。
7、在磁盘分区界面,可以选择删除原有分区并重新创建新分区,或者直接在原有分区上安装Win10系统,这里以删除原有分区为例:选中原有分区,然后点击“删除”按钮,重复此操作,直到所有分区都被删除。
8、在未分配空间上点击右键,选择“新建简单卷”,然后按照向导提示设置分区大小、驱动器字母等信息,建议至少创建一个系统分区(C盘)和一个数据分区(D盘)。
9、完成分区后,选中系统分区(C盘),然后点击“下一步”,开始安装Win10系统。
10、等待安装过程完成,期间电脑会自动重启几次,安装完成后,进入Win10桌面,此时系统已经成功安装。
安装驱动程序和更新系统
1、打开浏览器,访问机械革命官网(http://www.mrcn.com/),下载最新的驱动程序包。
2、解压驱动程序包,双击运行“Setup.exe”文件,按照向导提示安装驱动程序。
3、安装完成后,重启电脑使驱动生效。
4、打开“设置”>“更新和安全”>“Windows更新”,检查并安装最新的系统更新。
至此,机械革命Code10一键U盘重装Win10系统的教程已经完成,希望对你有所帮助!


