在Windows 10中,合并磁盘分区是一个相对简单的过程,但需要谨慎操作,因为不当的操作可能会导致数据丢失,以下是详细的步骤和介绍:
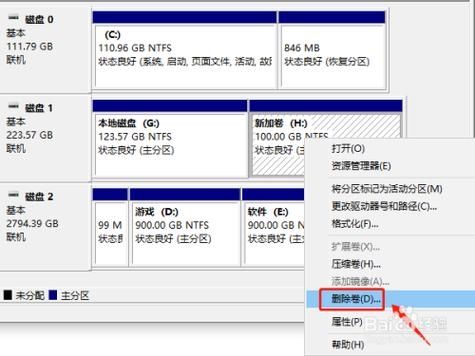
准备工作
1、备份数据:在进行任何磁盘操作之前,强烈建议您备份所有重要数据,虽然合并分区通常不会导致数据丢失,但以防万一,备份总是明智的。
2、确保磁盘空间:要合并的两个分区必须位于同一块硬盘上,并且其中一个分区必须有足够的未分配空间来容纳另一个分区的数据。
3、关闭不必要的程序:在进行磁盘操作时,最好关闭所有正在运行的程序,以防止它们干扰过程或导致错误。
使用Windows内置工具合并分区
Windows 10提供了内置的磁盘管理工具,可以用来合并分区,以下是具体步骤:
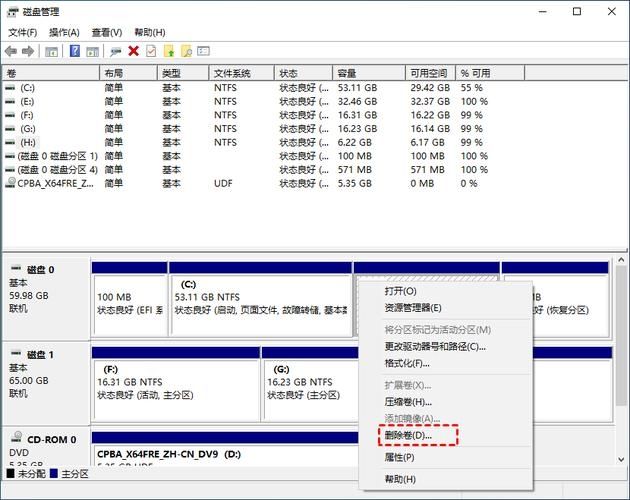
1、打开磁盘管理:
按下Win + X键,选择“磁盘管理”。
或者,右键点击桌面左下角的开始按钮,然后选择“磁盘管理”。
2、删除分区:
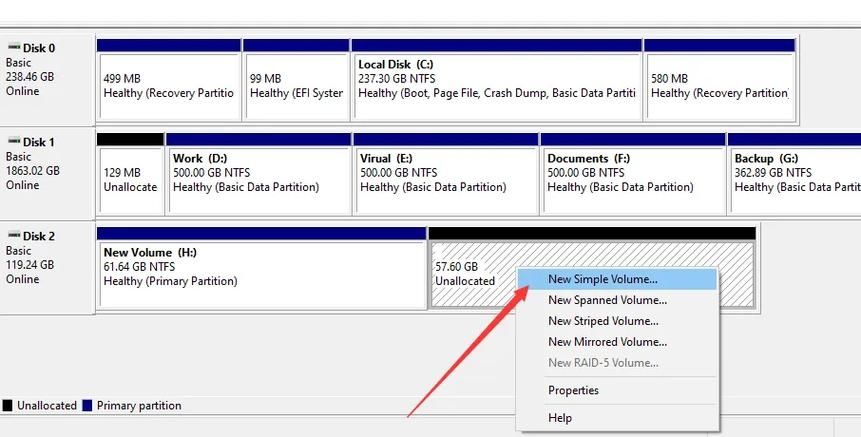
在磁盘管理窗口中,找到您想要合并的分区(假设是D盘)。
右键点击该分区,选择“删除卷”,这将删除分区并释放空间,但不会立即删除数据。
确认删除操作。
3、扩展分区:
找到您想要扩展到的分区(假设是C盘)。
确保C盘右侧有足够的未分配空间(这是刚刚删除D盘后释放的空间)。
右键点击C盘,选择“扩展卷”。
4、完成扩展:
按照向导的提示,选择要合并的未分配空间,然后完成扩展过程。
使用第三方软件合并分区
如果您觉得Windows内置工具不够强大或不方便,可以使用第三方软件来合并分区,这里以EaseUS Partition Master为例进行说明:
1、下载并安装EaseUS Partition Master:从官方网站下载软件,并按照提示进行安装。
2、打开软件并选择分区:启动EaseUS Partition Master,找到您想要合并的分区。
3、执行合并操作:
右键点击一个分区,选择“合并/移动分区”或类似选项。
在弹出的窗口中,选择要合并的另一个分区,并设置合并后的分区大小和位置。
确认操作,并等待软件完成合并过程。
注意事项
在合并分区之前,请确保两个分区的文件系统相同(都是NTFS),如果不同,可能需要先转换文件系统。
合并分区是一个不可逆的过程,一旦完成,将无法恢复到原始状态,请务必在操作前备份所有重要数据。
如果您不确定如何操作,或者遇到了问题,建议寻求专业人士的帮助。
通过以上步骤,您应该能够成功地在Windows 10中合并磁盘分区,无论是使用内置工具还是第三方软件,关键是要仔细阅读说明,遵循正确的操作步骤,并在操作前做好充分的备份准备,这样,您就可以安全地合并分区,优化您的磁盘空间利用了。


