在Windows 7操作系统中,如果遇到IP地址配置错误导致网络无法连接的问题,可以通过以下步骤进行解决,本文将详细介绍如何手动配置IP地址以及使用命令行工具来修复网络问题。
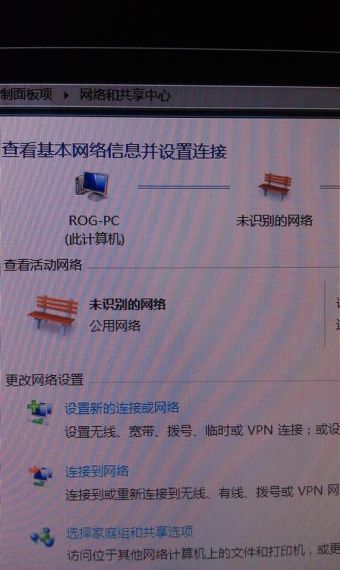
手动配置IP地址
1、打开网络和共享中心:
点击任务栏右下角的网络图标,选择“打开网络和共享中心”。
或者通过控制面板 > 网络和 Internet > 网络和共享中心来打开。
2、更改适配器设置:
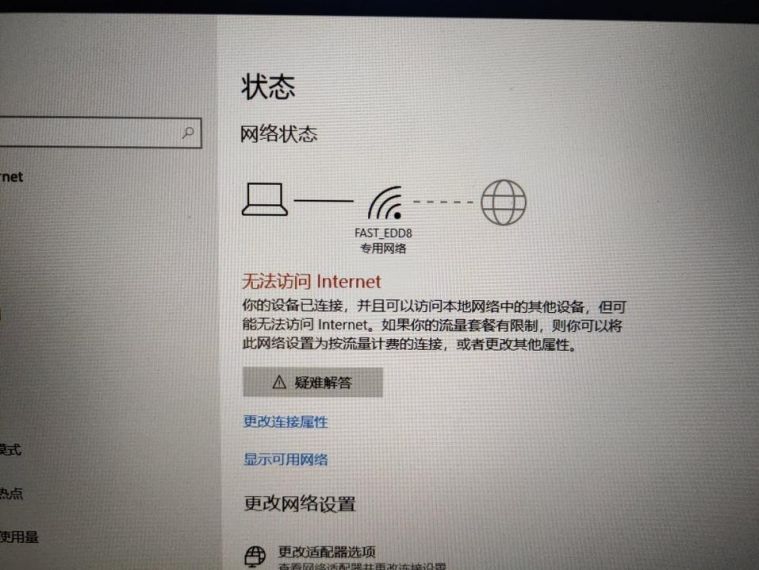
在左侧菜单中,点击“更改适配器设置”。
3、选择适配器:
找到当前使用的网络适配器(以太网或无线连接),右键点击并选择“属性”。
4、配置TCP/IPv4:
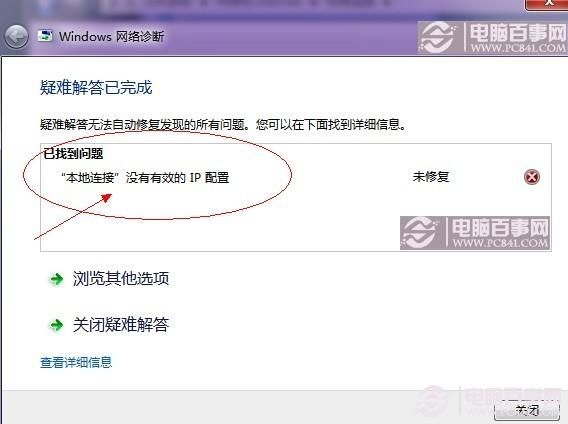
在属性窗口中,找到并双击“Internet协议版本4 (TCP/IPv4)”。
选择“使用下面的IP地址”,然后输入正确的IP地址、子网掩码、默认网关和DNS服务器地址,这些信息通常由你的网络管理员或ISP提供。
如果不确定这些信息,可以尝试自动获取IP地址(选择“自动获得IP地址”和“自动获得DNS服务器地址”),或者联系网络管理员。
5、保存设置:
点击“确定”保存设置,然后关闭所有窗口。
6、测试连接:
尝试重新连接到网络,查看问题是否解决。
使用命令行工具修复网络问题
如果手动配置IP地址没有解决问题,可以尝试使用命令行工具来修复网络问题。
1、打开命令提示符:
点击开始菜单,输入“cmd”并回车,打开命令提示符。
2、释放和更新IP地址:
在命令提示符中输入以下命令,然后按回车:
```
ipconfig /release
ipconfig /renew
```
这将释放当前的IP地址,并尝试从DHCP服务器获取新的IP地址。
3、清除DNS缓存:
输入以下命令并回车:
```
ipconfig /flushdns
```
这将清除DNS缓存,可能有助于解决DNS解析问题。
4、重置Winsock和TCP/IP堆栈:
输入以下命令并回车:
```
netsh winsock reset
netsh int ip reset
```
这将重置Winsock和TCP/IP堆栈到默认状态,可能有助于解决网络连接问题。
5、重启计算机:
完成上述步骤后,重启计算机以使更改生效。
检查网络硬件和驱动程序
如果以上方法都无法解决问题,可能是网络硬件或驱动程序出现了问题。
1、检查网络适配器:
确保网络适配器正确安装并且没有物理损坏。
2、更新或重新安装驱动程序:
通过设备管理器检查网络适配器的驱动程序是否有更新,或者尝试卸载后重新安装驱动程序。
联系技术支持
如果经过上述所有步骤后问题仍未解决,可能需要联系技术支持或网络管理员寻求进一步帮助。
当Windows 7电脑出现IP地址配置错误导致网络无法连接时,可以尝试手动配置IP地址、使用命令行工具修复网络问题、检查网络硬件和驱动程序等方法,如果问题依然存在,建议联系技术支持或网络管理员寻求帮助,在处理这类问题时,耐心和细致的排查是关键。


