在Windows 10系统中,有时会遇到无法删除某些文件夹的情况,这通常是因为这些文件夹被设置为只读属性,要强制删除这些只读文件夹,可以通过以下两种方法来实现:
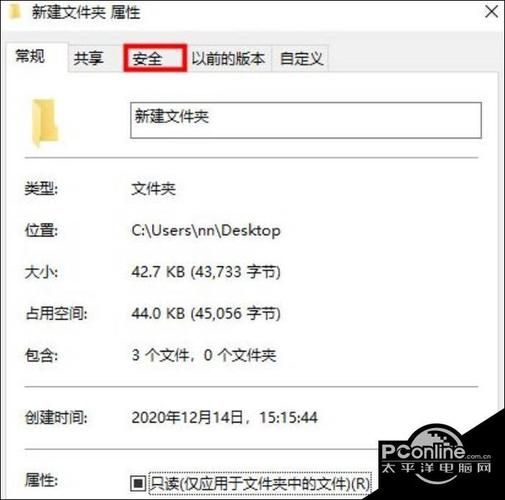
方法一:获取完全控制权限
1、打开文件夹属性:
右键点击想要删除的文件夹,在弹出的菜单中选择“属性”。
2、切换到安全选项卡:
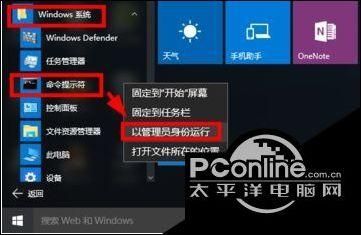
在文件夹属性窗口中,切换到“安全”选项卡。
3、编辑权限:
在“组或用户名”下,选择当前正在使用的账户用户名,然后点击“编辑”按钮。
4、更改权限:
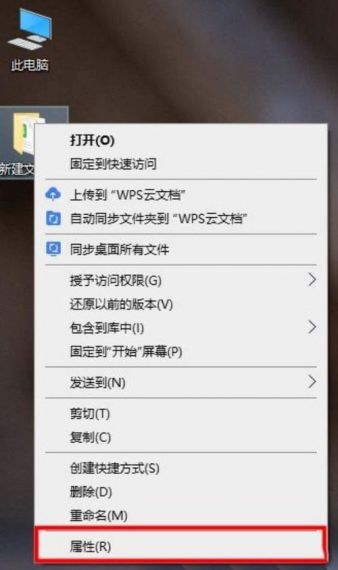
在权限编辑窗口中,将权限更改为“完全控制”,然后点击“确定”保存更改。
5、删除文件夹:
现在应该能够操作删除该文件夹了,如果仍然无法删除,可以尝试使用第二种方法。
方法二:使用CMD命令强制删除
1、打开命令提示符(管理员):
在开始菜单中点开Windows系统文件夹里的命令提示符,右键点击它,选择“以管理员身份运行”,或者在搜索框输入cmd,快速找到命令提示符,点击以管理员身份运行。
2、查看del命令使用方法:
在命令提示符窗口中,输入del /?命令,可以查看该命令的使用方法。
3、强制删除文件夹:
以C盘下的123456文件夹为例,输入命令del /F/S/Q C:\123456,然后按回车键执行,这里的/F参数表示强制删除只读文件,/S参数表示删除指定目录及其子目录中的所有文件,/Q参数表示安静模式,不提示确认信息。
4、验证删除结果:
完成上述操作后,再打开资源管理器查看C盘,名称为123456的文件夹应该已经被强制删除。
这两种方法都可以有效地解决Windows 10系统中只读文件夹无法删除的问题,在操作过程中,请确保仔细阅读每一步的说明,并按照指示进行操作,以避免不必要的错误或数据丢失,建议在进行重要操作前备份相关数据,以防万一。


