在Windows 11操作系统中,显卡驱动的更新对于提升图形性能、修复兼容性问题以及获取新功能至关重要,以下是关于如何在Windows 11中升级显卡驱动的详细步骤和相关信息:
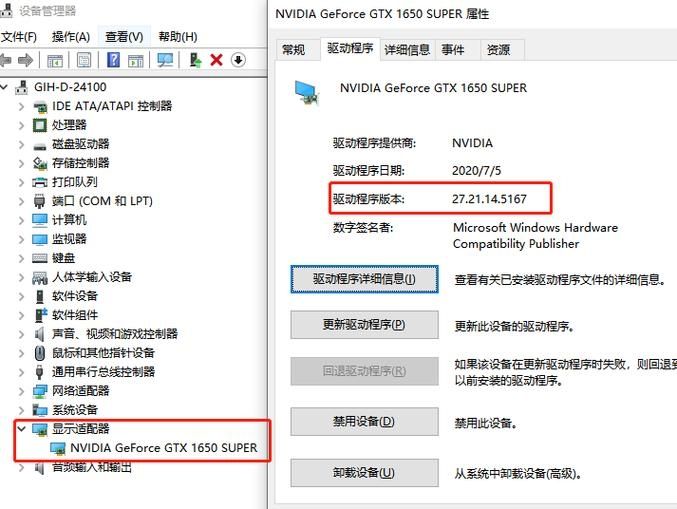
通过设备管理器更新显卡驱动
1、打开设备管理器:
右键点击任务栏上的“开始”按钮(或按下Win + X组合键),选择“设备管理器”。
2、定位到显卡设备:
在设备管理器窗口中,展开“显示适配器”类别,找到你的显卡设备(例如NVIDIA GeForce、AMD Radeon等)。
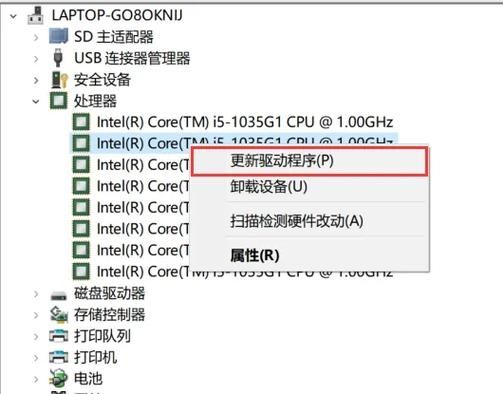
3、更新驱动程序:
右键点击显卡设备,选择“更新驱动程序”。
在弹出的窗口中,选择“自动搜索更新的驱动程序软件”,让系统自动查找并安装最新的驱动程序。
4、完成更新:
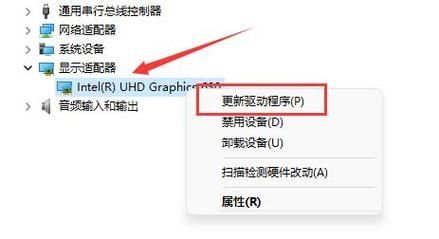
如果找到了新的驱动程序,按照提示进行安装,安装完成后,可能需要重启计算机以使更改生效。
通过显卡制造商官网下载并安装最新驱动
1、访问显卡制造商官网:
根据你使用的显卡品牌(NVIDIA、AMD等),访问其官方网站。
2、查找驱动程序下载页面:
在官网上,找到“支持”、“下载”或“驱动程序”等相关页面。
3、选择正确的显卡型号和操作系统版本:
根据你的显卡型号和Windows 11操作系统版本,选择相应的驱动程序进行下载。
4、下载并安装驱动程序:
下载完成后,双击运行安装程序,按照提示进行安装,安装过程中可能需要管理员权限,因此请确保以管理员身份运行安装程序。
5、重启计算机:
安装完成后,重启计算机以使新驱动程序生效。
使用第三方驱动管理软件更新显卡驱动
除了上述方法外,还可以使用第三方驱动管理软件来自动检测和更新显卡驱动,这些软件通常具有更智能的检测机制和更丰富的驱动库,能够更方便地管理和更新驱动程序,但请注意,在使用第三方软件时,务必从官方渠道下载并安装可信赖的软件,以避免潜在的安全风险。
注意事项
1、备份重要数据:在更新驱动程序之前,建议备份重要数据以防万一。
2、检查兼容性:确保下载的驱动程序与你的显卡型号和操作系统版本兼容。
3、避免同时安装多个版本的驱动程序:这可能会导致冲突和不稳定。
4、关注官方发布的更新信息:显卡制造商会定期发布新的驱动程序版本,以修复已知问题并提升性能,建议定期检查并更新驱动程序。
通过以上步骤,你可以在Windows 11中轻松升级显卡驱动,以获得更好的图形性能和稳定性,也请注意保持系统的安全性和稳定性,避免不必要的风险。


