在Windows 11中,将休眠模式添加到开始菜单选项并不是一个直接的功能,因为微软在Windows 11的设计中对电源选项进行了一些调整,不过,你可以通过几种方法来实现这一功能,比如使用命令提示符、创建快捷方式或者修改注册表。
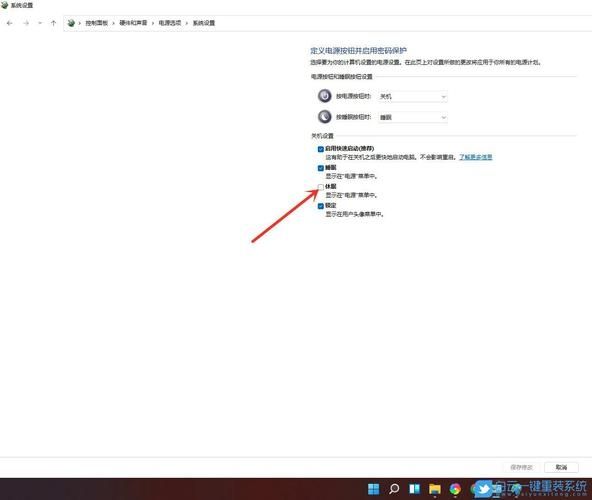
方法一:使用命令提示符
1、打开命令提示符:
按Win + S 打开搜索框,输入“cmd”并选择“以管理员身份运行”。
2、添加休眠选项:
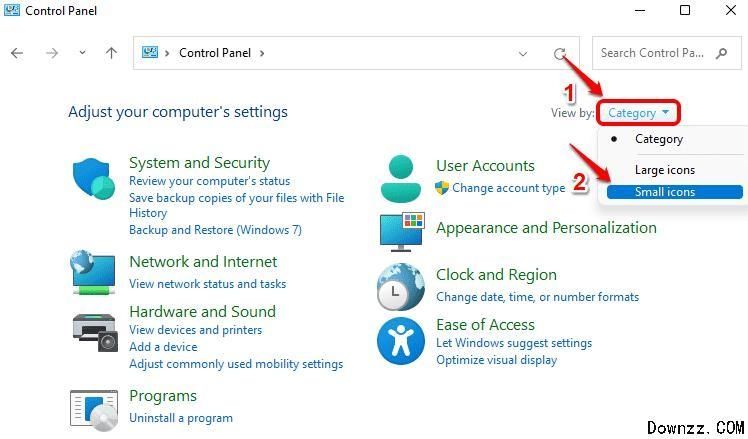
在命令提示符窗口中,输入以下命令并按回车:
``powercfg h on``
这将启用休眠模式。
3、创建休眠快捷方式:
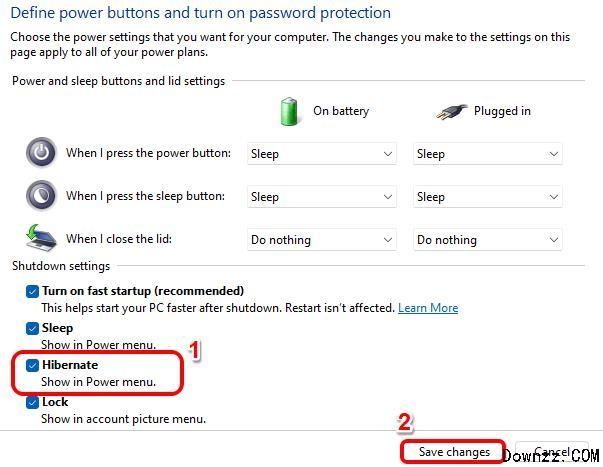
在桌面空白处右键点击,选择“新建” > “快捷方式”。
在“请键入对象的位置”框中,输入以下命令:
``rundll32.exe powrprof.dll,SetSuspendState 0,1,0``
点击“下一步”,为快捷方式命名(休眠”),然后点击“完成”。
4、将快捷方式添加到开始菜单:
右键点击桌面上新创建的休眠快捷方式,选择“显示更多选项”。
选择“附到开始菜单”。
方法二:修改注册表
1、打开注册表编辑器:
按Win + R 打开运行对话框,输入“regedit”并按回车。
2、导航到相应键值:
浏览到以下路径:
``HKEY_LOCAL_MACHINE\SYSTEM\CurrentControlSet\Control\Power\``
3、修改或添加键值:
找到名为“HibernateEnabled”的DWORD(32位)值,如果不存在,可以右键新建一个。
双击“HibernateEnabled”,将其值数据设置为“1”(启用休眠)。
4、重启电脑:
修改完成后,需要重启电脑使更改生效。
5、创建休眠快捷方式:
按照方法一中的步骤3和4,创建一个休眠快捷方式并将其添加到开始菜单。
方法三:使用组策略编辑器(适用于专业版和企业版)
1、打开组策略编辑器:
按Win + R 打开运行对话框,输入“gpedit.msc”并按回车。
2、导航到电源管理设置:
在左侧窗格中,依次展开“计算机配置” > “管理模板” > “系统” > “电源管理”。
3、启用休眠支持:
在右侧窗格中找到“睡眠设置:允许混合睡眠”和“睡眠设置:允许带电池的睡眠定时器”等设置,确保它们被配置为“已启用”。
4、创建休眠快捷方式:
同样,按照方法一中的步骤3和4,创建一个休眠快捷方式并将其添加到开始菜单。
注意事项
在进行任何系统级别的更改之前,建议备份重要数据。
修改注册表时需谨慎,错误的更改可能导致系统不稳定或无法启动。
如果你不熟悉这些操作,可以考虑寻求专业人士的帮助。
关于Windows 11的介绍
Windows 11是微软推出的最新操作系统,它带来了全新的用户界面、改进的性能和安全性,以及更好的游戏体验,Windows 11的设计旨在提供更加直观和个性化的用户体验,同时也加强了与Microsoft 365服务的集成,提高了生产力,Windows 11还引入了对Android应用的支持,通过Amazon Appstore可以直接在电脑上运行某些Android应用。
Windows 11的开始菜单经过了重新设计,采用了居中的任务栏图标和开始按钮,这与传统Windows用户习惯的左下角布局有所不同,虽然这种改变在用户中引起了一些争议,但微软表示这是为了更好地适应触控设备和双屏显示器的使用场景。
在性能方面,Windows 11优化了内存管理和资源分配,使得系统运行更加流畅,新的安全特性如硬件强制堆栈保护(HWenforced stack protection)和虚拟化基础安全(VBS)也为用户提供了更强的数据保护。
Windows 11是一个现代化的操作系统,它不仅提供了新的视觉体验和增强的功能,还确保了与最新硬件的兼容性和更高效的能源管理,对于那些希望将休眠模式添加到开始菜单的用户来说,虽然这不是一个内置的直接选项,但通过上述方法仍然可以实现这一需求。


