在Windows 10系统中,显示器的DPI(每英寸点数)设置对于确保文本、图像和其他界面元素的清晰度和可读性至关重要,DPI设置不当可能会导致字体模糊、图标过小或过大等问题,影响用户的使用体验,本文将详细介绍如何在Windows 10中修改显示器DPI设置,以及如何通过系统自带的“设置”应用和“控制面板”来实现这一操作。
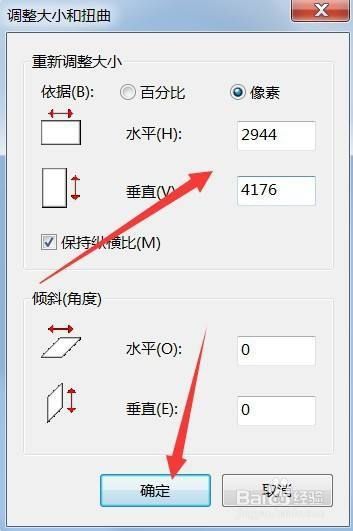
通过“设置”应用修改DPI
Windows 10的“设置”应用提供了一种直观且便捷的方式来调整显示器的DPI,以下是详细步骤:
1、打开“设置”应用:
点击任务栏左下角的“开始”按钮,然后选择“设置”(齿轮图标)。
2、进入“系统”设置:
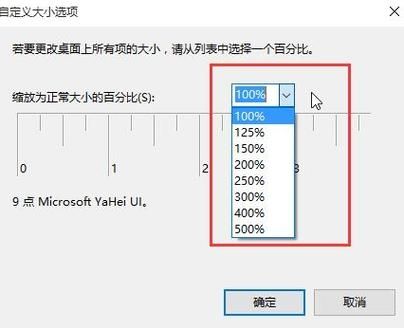
在“设置”窗口中,点击“系统”选项。
3、访问“显示”设置:
在左侧菜单中,选择“显示”。
4、调整缩放比例:
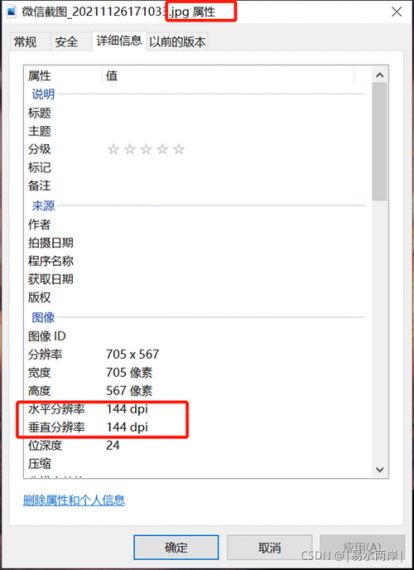
在“缩放与布局”部分,你可以看到当前的缩放比例(即DPI设置),点击下拉菜单,选择一个合适的缩放比例,100%对应于96 DPI,125%对应于120 DPI,150%对应于144 DPI,以此类推。
5、确认更改:
选择新的缩放比例后,系统可能会提示你注销并重新登录以应用更改,按照提示操作即可。
通过“控制面板”修改DPI
除了“设置”应用外,你还可以通过传统的“控制面板”来调整显示器的DPI,以下是详细步骤:
1、打开“控制面板”:
在任务栏的搜索框中输入“控制面板”,然后点击搜索结果中的“控制面板”应用。
2、访问“显示”设置:
在“控制面板”窗口中,找到并点击“外观和个性化” > “显示”。
3、调整DPI设置:
在“显示”窗口中,点击左侧的“设置自定义文本大小(DPI)”。
在弹出的“自定义DPI设置”窗口中,你可以选择“使用Windows建议的DPI”,或者手动输入一个特定的DPI值。
如果你选择了手动输入DPI值,请确保输入的值是合理的(96、120、144等),然后点击“确定”。
4、应用更改:
更改DPI设置后,系统可能会提示你注销并重新登录以应用更改,按照提示操作即可。
注意事项
在调整DPI之前,请确保你知道当前显示器的推荐DPI值,这通常可以在显示器的用户手册或制造商的网站上找到。
更改DPI设置可能会影响所有应用程序和界面元素的显示效果,在做出更改之前,请确保你了解这些更改可能带来的影响。
如果你使用的是高分辨率显示器(如4K显示器),可能需要更高的DPI设置以确保文本和图像的清晰度。
在某些情况下,更改DPI设置后可能需要重新启动计算机才能完全应用更改。
通过上述两种方法,你可以轻松地在Windows 10中修改显示器的DPI设置,以获得更好的视觉体验和更舒适的使用感受,记得在做出更改之前备份重要数据,并确保你知道如何恢复原始设置(如果需要的话)。


