Excel表格怎么自动填充时间日期?Excel自动填充时间日期设置方法
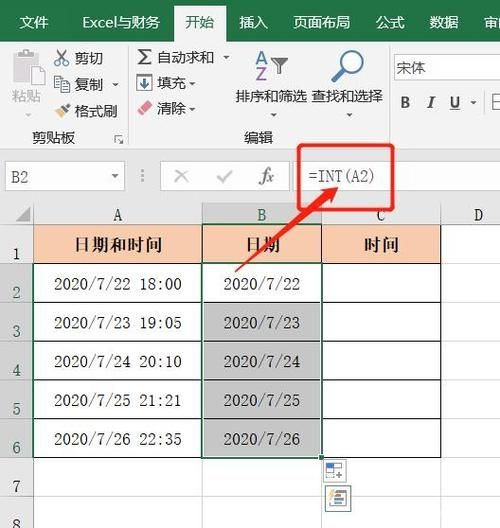
Excel简介
Microsoft Excel是一款广泛使用的电子表格软件,主要用于数据的组织、计算、分析和展示,它支持多种数据类型,包括数字、文本、日期和时间等,并提供了丰富的功能和工具,如公式、图表、透视表等,帮助用户高效地处理和分析数据,Excel在个人和办公用途中都非常流行,是现代工作中不可或缺的办公软件之一。
自动填充时间日期的方法
1. 使用公式自动填充时间
设置单元格格式:在要自动填充时间的第一个单元格中点击鼠标右键,选择“设置单元格格式”,在“设置单元格格式”界面中的数字选项卡下,选择“日期”分类,并点击选择一个要显示的时间样式,例如精确到分钟的样式,然后点击“确定”按钮。
输入公式:在该单元格中输入公式=IF(B2="","",IF(C2="",NOW(),C2)),其中B2是输入文字的单元格,C2是输入文字后自动填充时间的单元格,这个公式的含义是:如果B2单元格中为空,则C2单元格也为空;否则如果C2单元格中没有内容,则显示当前电脑时间;如果C2单元格有内容,则仍返回原来的内容。
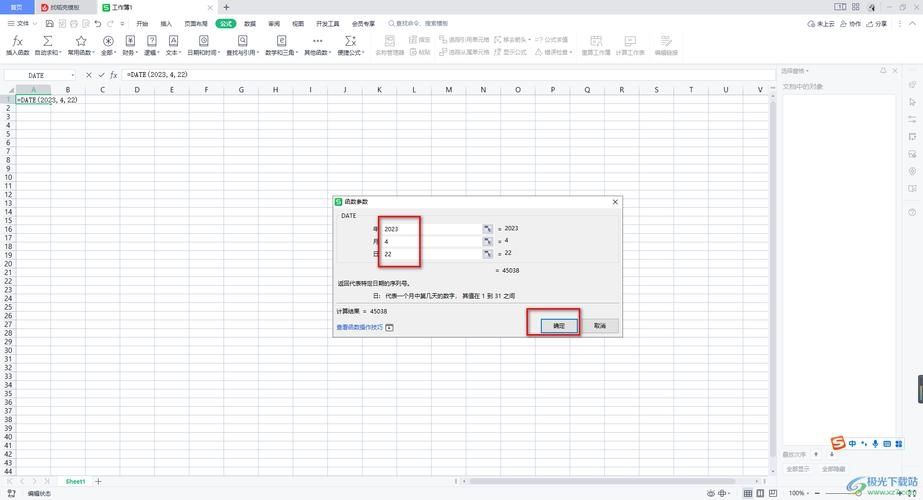
拖动填充柄:将公式填充到其他要自动显示时间的单元格中,由于公式中循环引用了C2单元格,因此还需要进行迭代计算的设置。
启用迭代计算:点击打开Excel的“文件”菜单,选择“选项”,在打开的Excel选项界面的“公式”选项卡中勾选“启用迭代计算”选项,这样可以允许Excel中的公式进行循环引用。
2. 使用填充手柄自动填充日期序列
输入起始日期:在单元格中输入起始日期,02/01/2023”。
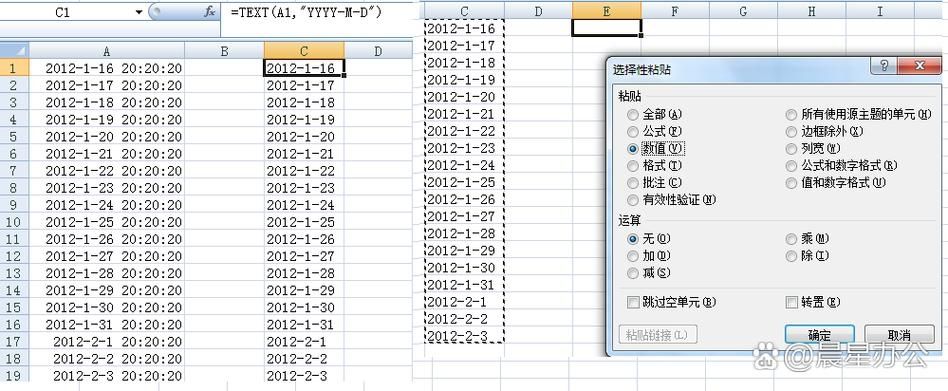
选择填充范围:选中包含起始日期的单元格,然后将填充手柄(位于选定单元格右下角的小方块)拖动到想要填充的相邻单元格中。
调整填充选项:根据需要,可以选择不同的填充选项,如“以月填充”、“以年填充”或“以工作日填充”等。
使用填充命令:如果需要更复杂的填充方式,可以使用填充命令,在工作表中输入起始日期,选择单元格区域,从编辑选项卡中选择“填充”选项,然后选择“系列”选项,在弹出的对话框中,选择“列”选项,将“日期”选为类型,并根据需要选择日期单位,如“天”、“月”或“年”。
注意事项
避免循环引用错误:在使用迭代计算时,为了避免因误操作丢失已自动生成的记录时间,建议在录入完成后用选择性粘贴值的方法把已生成的时间记录由公式改为纯数值。
保持数据一致性:在设置单元格格式时,最好从初始值开始设置,以避免产生日期错乱。
注意版本差异:不同版本的Excel可能在操作细节上有所不同,但基本原理相同,请根据实际使用的Excel版本进行调整。
通过上述方法,用户可以在Excel中实现自动填充时间日期的功能,从而大大提高数据处理的效率和准确性,无论是使用公式还是填充手柄,都能满足不同场景下的需求,也需要注意一些细节问题,以确保数据的正确性和完整性。


