在Windows 10操作系统中,当用户插入移动硬盘时,系统通常会发出提示音并显示盘符,有时用户可能会遇到移动硬盘已接入但“此电脑”不显示盘符的问题,这种情况可能由多种原因引起,包括无法自动分配盘符、格式识别问题或驱动程序问题等,下面将详细介绍几种解决方法:
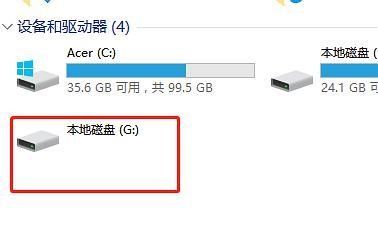
1、手动分配盘符
操作步骤:按下Win + X键,选择“磁盘管理”,在“磁盘管理”窗口中找到移动硬盘,右键单击选择“更改驱动器号和路径”,然后选择“添加”来手动分配一个未使用的盘符。
注意事项:确保所选的盘符未被系统中的其他设备占用。
2、删除并重建分区
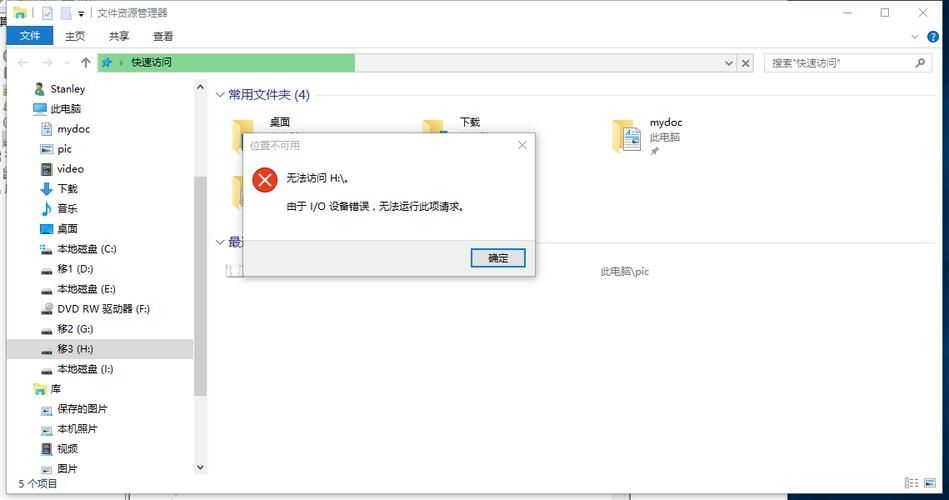
操作步骤:在“磁盘管理”中,找到移动硬盘,右键单击选择“删除卷”(如果存在多个分区,需依次删除),删除完成后,再次右键单击未分配空间,选择“新建简单卷”来重建分区。
注意事项:此操作会删除移动硬盘上的所有数据,请务必先备份重要文件。
3、更新或重新安装驱动程序
操作步骤:打开“设备管理器”,找到移动硬盘设备,右键单击选择“更新驱动程序”或“卸载设备”,如果选择卸载,需重新插拔移动硬盘以重新安装驱动。
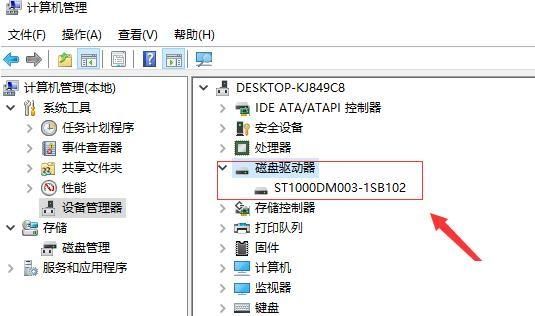
注意事项:确保从官方渠道下载最新的驱动程序。
4、检查USB接口和数据线
操作步骤:尝试将移动硬盘连接到电脑的其他USB接口,尤其是后置的USB 3.0接口,有时,前端接口可能供电不足导致硬盘无法正常工作。
注意事项:确保数据线完好无损,避免使用过长的数据线。
5、禁用选择性挂起功能
操作步骤:在“设备管理器”中找到移动硬盘,右键单击选择“属性”,在“电源管理”选项卡中取消勾选“启用选择性挂起”。
注意事项:此设置可能会增加硬盘的功耗,影响电池续航时间。
6、修改注册表设置
操作步骤:按下Win + R键,输入regedit打开注册表编辑器,导航到HKEY_CURRENT_USER\Software\Microsoft\Windows\CurrentVersion\Policies\Explorer,在右侧空白处新建DWORD(32位)值,命名为NoDrives,并设置其数值为0。
注意事项:修改注册表前建议备份,以防误操作导致系统问题。
7、检查BIOS设置
操作步骤:重启电脑并进入BIOS设置界面,检查是否开启了AHCI模式以及是否识别到了移动硬盘。
注意事项:不同主板的BIOS界面可能有所不同,具体操作请参考主板说明书。
通过以上方法,通常可以解决Windows 10系统中移动硬盘不显示盘符的问题,如果问题依旧存在,可能需要进一步检查硬件故障或寻求专业技术支持。


