WPS表格是一款功能强大的办公软件,广泛应用于各类数据处理和分析任务中,在打印表格时,页眉和页脚的设置不仅能提升文档的专业度,还能提供额外的信息,如文档标题、页码等,以下是关于WPS表格如何打印页眉页脚的详细教程:

打开WPS表格并进入打印预览
1、打开WPS表格:启动WPS Office,并打开需要编辑的表格文件。
2、进入打印预览:点击菜单栏中的“打印”选项,然后选择“打印预览”,这一步是为了确保后续设置能够在预览中看到效果。
设置页眉页脚
1、进入页面设置:在打印预览界面,点击页面上方的“页面设置”按钮,或者直接在菜单栏中选择“页面布局”“打印页眉和页脚”。
2、选择自定义页眉页脚:在弹出的“页面设置”对话框中,选择“自定义页眉”或“自定义页脚”选项。
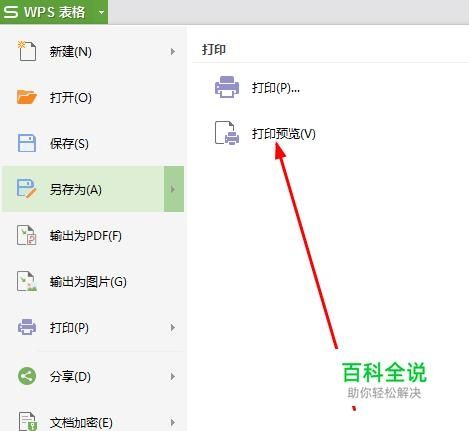
3、:在自定义页眉或页脚的窗口中,可以选择左侧、中间、右侧三个显示区域,并输入需要显示的文字内容或插入图片,可以在页眉的左侧输入“文档名称”,中间输入“编辑人”,右侧输入“编辑日期”;在页脚的中间位置插入页码。
4、设置奇偶页不同:如果需要设置奇数页和偶数页的页眉页脚内容不同,可以在“页面设置”对话框中勾选“奇偶页不同”选项。
5、应用范围:需要注意的是,页眉页脚的设置仅应用在当前工作表中,若想对其他此工作簿中其他的工作表也添加页眉页脚,需要针对性的设置。
保存设置并打印
1、保存设置:完成页眉页脚的设置后,点击“确定”按钮保存设置。
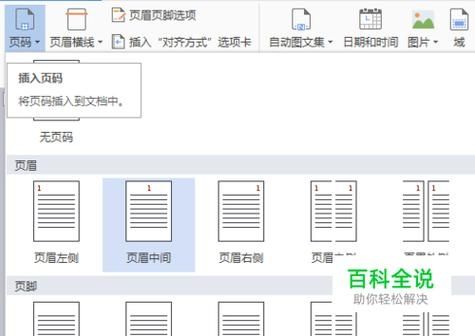
2、打印预览:返回到打印预览界面,查看设置效果,如果满意,可以点击“打印”按钮进行打印。
注意事项
1、版本兼容性:本教程适用于WPS Office For Windows个人版,不同版本的操作界面可能略有不同,但基本步骤相同。
2、快捷操作:为了方便操作,可以记住一些常用快捷键,如Ctrl+P打开打印预览等。
3、多工作表设置:如果需要在多个工作表中设置相同的页眉页脚,可以在一个工作表中设置完成后,复制该工作表并在其他工作表中粘贴格式。
通过以上步骤,您可以轻松地在WPS表格中设置并打印出带有页眉页脚的文档,这不仅提升了文档的专业度,还为您的数据处理和分析工作提供了便利。


