在Microsoft Word中,调整图片大小是文档编辑过程中常见的需求,无论是为了保持文档的一致性还是为了适应特定的布局要求,统一调整图片大小都是一个实用的技能,以下是如何在Word中设置图片统一大小的详细步骤和介绍:
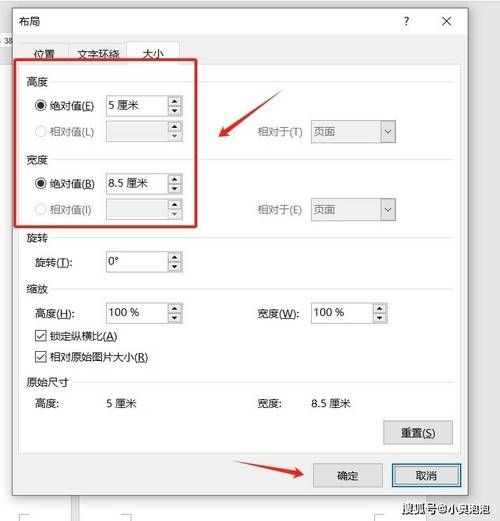
1. 插入图片
你需要将图片插入到Word文档中,可以通过以下步骤完成:
点击“插入”选项卡。
选择“图片”,然后选择“此设备”从你的计算机中上传图片,或者选择“在线图片”从网络上插入图片。

2. 选择图片
一旦图片被插入,你需要选中它,你可以通过单击图片来选中它,如果要同时选中多张图片,可以按住Ctrl键不放,然后依次点击每张图片。
3. 调整图片大小
有几种方法可以调整图片的大小:
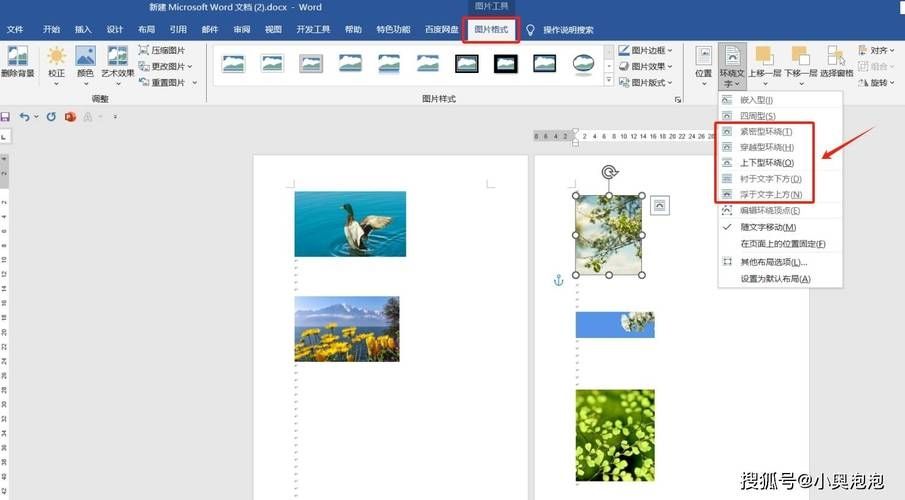
使用鼠标拖拽
选中图片后,图片周围会出现八个小方块(称为“尺寸控点”)。
将鼠标悬停在角上的尺寸控点上,鼠标会变成斜向的双向箭头。
按住鼠标左键并拖动,可以同时调整图片的宽度和高度。
如果只想调整宽度或高度,可以将鼠标悬停在顶部、底部、左侧或右侧的尺寸控点上,然后拖动。
使用“图片工具”格式选项卡
选中图片后,会自动出现“图片工具”下的“格式”选项卡。
在“格式”选项卡中,找到“大小”组。
你可以输入具体的宽度和高度数值来精确调整图片大小。
确保勾选了“锁定纵横比”选项,这样在调整宽度或高度时,另一维度会按比例自动调整,以保持图片的原始比例。
使用“高级布局”选项
在“格式”选项卡中,点击“大小”组右下角的小箭头,打开“大小”对话框。
在“大小”选项卡中,可以设置更详细的尺寸参数。
在“布局”选项卡中,可以设置图片的文字环绕方式和对齐方式。
4. 统一调整多张图片的大小
如果需要将多张图片设置为统一大小,可以使用以下方法:
使用样式
手动调整一张图片到你希望的大小。
选中这张图片,然后在“开始”选项卡中,点击“样式”组右下角的小箭头,打开“样式”窗格。
点击“新建样式”,在弹出的对话框中为样式命名,统一图片大小”。
在“样式类型”中选择“段落”,然后点击“确定”。
将这个样式应用到其他图片上,选中其他图片,然后在“样式”窗格中选择刚刚创建的“统一图片大小”样式。
使用宏
如果你熟悉VBA编程,可以编写一个宏来自动调整所有图片的大小,以下是一个简单的宏示例:
Sub ResizeAllPictures()
Dim shp As InlineShape
For Each shp In ActiveDocument.InlineShapes
With shp
.Width = CentimetersToPoints(10) '设置宽度为10厘米
.Height = CentimetersToPoints(5) '设置高度为5厘米
End With
Next shp
End Sub将上述代码复制到Word的VBA编辑器中,并运行宏,即可将所有图片调整为指定的大小。
5. 保存和导出
完成图片大小的调整后,不要忘记保存你的文档,你可以选择“文件”>“保存”或“另存为”来保存你的工作,如果需要将文档导出为PDF或其他格式,可以选择“文件”>“导出”>“创建PDF/XPS文档”。
通过以上步骤,你可以在Word中轻松地设置图片的统一大小,使你的文档看起来更加专业和一致,记得在调整图片大小时,要考虑到文档的整体布局和设计,以确保最终的效果既美观又实用。


