在Microsoft Word中,将图片铺满整个页面可以通过调整图片大小和位置来实现,以下是详细的步骤和方法:
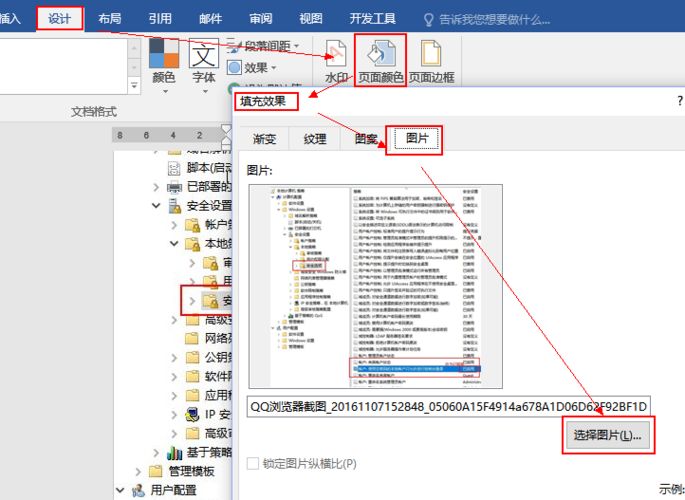
1. 插入图片
打开你的Word文档,然后按照以下步骤插入图片:
点击菜单栏上的“插入”选项卡。
选择“图片”,然后从下拉菜单中选择“本地设备”。
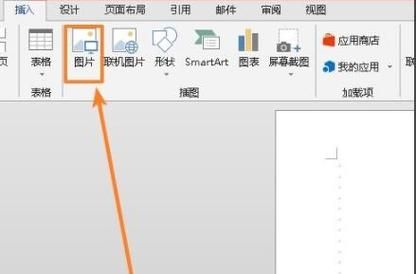
浏览并选择你想要插入的图片,然后点击“插入”。
2. 调整图片大小
一旦图片被插入到文档中,你需要调整它的大小以使其铺满整个页面,以下是具体步骤:
点击图片以选中它,这时,你会看到图片周围出现一些控制点。
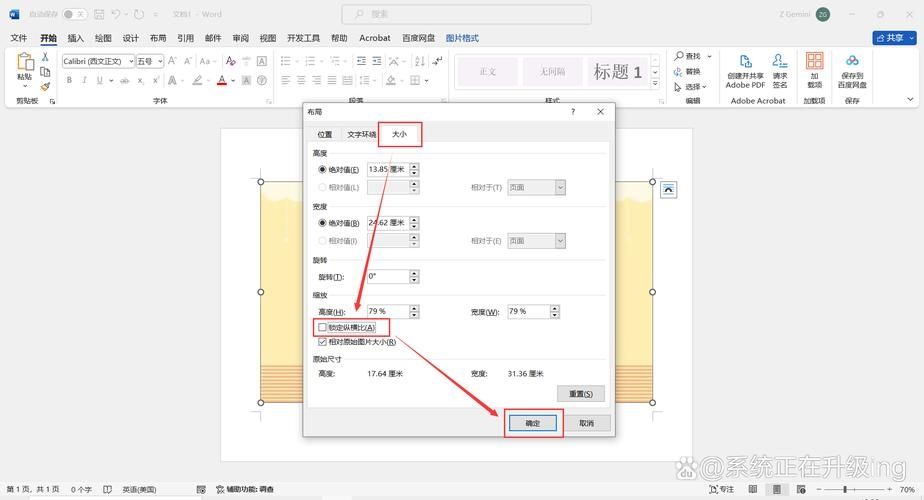
将鼠标指针放在图片的角部控制点上,当鼠标指针变成斜向箭头时,按住Shift键(这可以保持图片的比例),然后拖动控制点以放大图片。
继续拖动直到图片覆盖整个页面,你可以通过查看页面边缘和图片边缘之间的空白区域来判断是否已经铺满。
3. 调整图片位置
如果图片没有完全铺满页面,或者你希望调整图片的位置,你可以使用以下方法:
点击图片以选中它。
在菜单栏上,点击“格式”选项卡(这是图片工具的一部分)。
在“排列”组中,点击“位置”按钮。
选择一个合适的布局选项,如“通过文本流动”或“在页面上的位置”。
根据需要调整图片的具体位置,确保它覆盖整个页面。
4. 设置图片为背景
如果你希望将图片设置为整个页面的背景,而不是作为文档内容的一部分,你可以使用以下方法:
点击菜单栏上的“设计”选项卡。
在“页面背景”组中,点击“页面颜色”。
从下拉菜单中选择“填充效果”。
在弹出的对话框中,选择“图片”选项卡。
点击“选择图片”按钮,浏览并选择你想要设置为背景的图片。
点击“确定”应用更改。
5. 注意事项
当你调整图片大小时,确保不要超过页面边界,否则图片可能会被裁剪或无法正确显示。
如果图片分辨率较低,放大后可能会变得模糊,为了获得最佳效果,请使用高分辨率图片。
在某些情况下,你可能需要调整文档的边距以确保图片能够完全铺满页面,这可以在“布局”选项卡下的“边距”设置中完成。
6. 高级技巧
使用“环绕文字”功能来更好地控制图片和文本之间的关系,你可以选择“紧密型”环绕方式,这样文本会自动围绕图片形状排列。
利用“对齐”功能来确保图片在页面上居中或按照其他方式对齐。
考虑使用“艺术字”或“形状”来添加额外的设计元素,使页面看起来更加专业和吸引人。
通过遵循上述步骤和技巧,你应该能够在Microsoft Word中轻松地将图片铺满整个页面,从而创造出视觉上引人注目的文档布局,记得保存你的工作,以便随时进行进一步的编辑或分享。


