在Word中,用户可以轻松地将文档的页面方向从横向切换到纵向,或者从纵向切换到横向,这一功能对于需要打印不同布局的文档或适应特定阅读格式的用户来说非常有用,以下是详细的步骤和说明,教你如何在Word中进行横竖版切换:
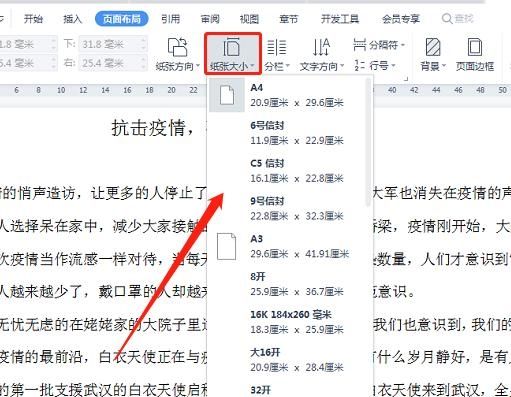
打开Word文档
1、启动Word软件:双击桌面上的Microsoft Word图标,或者通过“开始”菜单找到并点击它。
2、打开现有文档:如果你已经有了一个需要编辑的文档,可以通过点击左上角的“文件”菜单,然后选择“打开”,在弹出的文件浏览器中找到并选择你的文档。
3、创建新文档:如果你想从头开始创建一个新文档,可以直接点击左上角的“文件”菜单,然后选择“新建”,在右侧的模板列表中选择一个合适的模板(如空白文档),点击“创建”。
进入页面布局选项
1、定位到“布局”选项卡:在Word的功能区上方,你会看到一排标签页,包括“文件”、“开始”、“插入”等,请找到并点击“布局”或“页面布局”(取决于你使用的Word版本)。
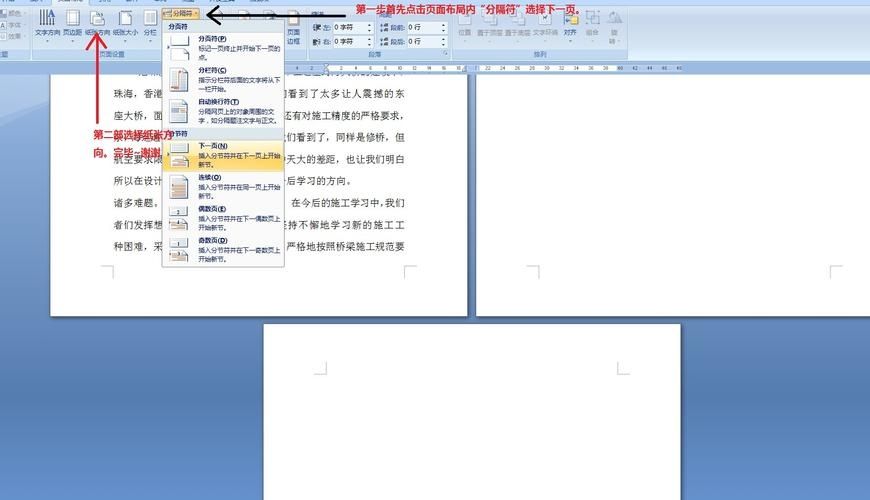
2、查看可用的布局选项:在“布局”或“页面布局”选项卡下,你会看到一系列与页面设置相关的选项,如页边距、纸张大小、纸张方向等。
切换页面方向
1、找到“纸张方向”选项:在“布局”或“页面布局”选项卡下,找到名为“纸张方向”或“方向”的按钮,这个按钮通常位于页面设置区域的左侧或中部。
2、选择横向或纵向:点击“纸张方向”按钮后,会弹出一个下拉菜单,其中包含两个选项:“纵向”和“横向”,根据你的需求,选择其中一个选项即可。
如果你希望将文档设置为横向布局,请点击“横向”。
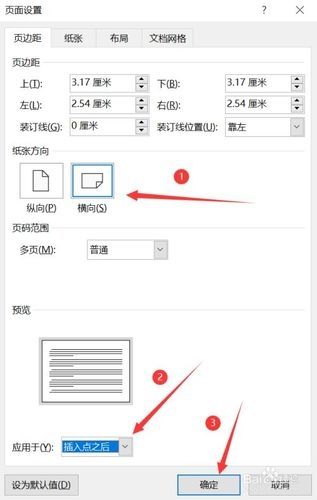
如果你希望将文档设置为纵向布局(这是大多数文档的默认设置),请点击“纵向”。
应用更改
1、查看预览效果:在选择新的页面方向后,Word会自动更新文档的显示以反映这一更改,你可以在文档编辑区域看到新的页面布局效果。
2、:根据新的页面方向,你可能需要对文档的内容进行一些调整,以确保文本、图片和其他元素在新布局下仍然合适和美观。
保存更改
1、手动保存:完成所有更改后,不要忘记保存你的工作,你可以点击左上角的“文件”菜单,然后选择“保存”,或者直接按Ctrl + S快捷键来保存文档。
2、自动保存:如果你启用了Word的自动保存功能(通常在“文件”>“选项”>“保存”中设置),那么Word会自动定期保存你的文档,减少因意外情况导致的数据丢失风险。
注意事项
1、检查打印机设置:在打印文档之前,请确保你的打印机支持所选的页面方向,并在打印机设置中正确配置了页面方向。
2、考虑阅读体验:虽然横向布局在某些情况下可能更合适(如宽表格、图表等),但大多数文档仍更适合纵向布局,因为它更符合人们的阅读习惯。
3、保持一致性:如果你的文档包含多个节或部分,并且希望它们具有不同的页面方向,请使用Word的分节符功能来分别设置每个节的页面方向,这样可以确保文档的整体一致性和专业性。
通过以上步骤,你应该能够在Word中轻松地切换文档的页面方向,无论是为了适应特定的打印需求还是为了改善阅读体验,这一功能都是非常实用的。


