win10系统注册表恢复初始状态的步骤如下:

通过命令提示符恢复注册表
1、打开命令提示符:在电脑左下角输入“命令提示符”,并以管理员身份运行。
2、输入并执行命令:将以下代码贴到命令提示符中,输入完后按下回车键,这些命令将重置与Windows SelfHost Applicability相关的注册表项:
```
reg add "HKEY_LOCAL_MACHINE\SOFTWARE\Microsoft\Windows\SelfHost\Applicability" /v "BranchName" /d "fbl_release" /t REG_SZ /f
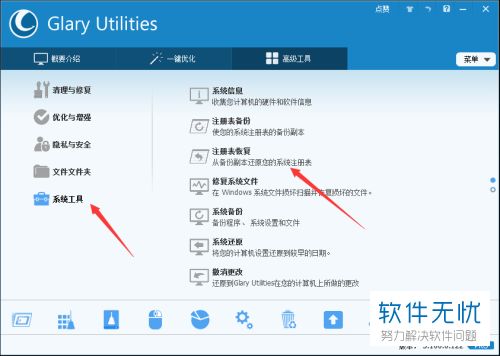
reg add "HKEY_LOCAL_MACHINE\SOFTWARE\Microsoft\Windows\SelfHost\Applicability" /v "ThresholdRiskLevel" /d "low" /t REG_SZ /f
reg delete "HKEY_LOCAL_MACHINE\SOFTWARE\Microsoft\Windows\SelfHost\Applicability" /v "ThresholdInternal" /f
reg delete "HKEY_LOCAL_MACHINE\SOFTWARE\Microsoft\Windows\SelfHost\Applicability" /v "ThresholdOptedIn" /f
```
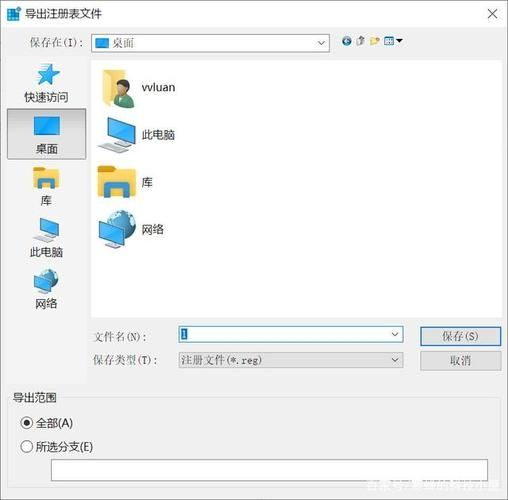
3、检查注册表:按“Win+R”组合键,输入regedit并回车打开注册表编辑器,确认上述注册表项是否已正确设置。
通过系统还原点恢复注册表
如果之前创建了系统还原点,可以通过系统还原功能将系统恢复到创建还原点时的状态,从而间接恢复注册表,但请注意,这种方法会同时还原系统文件、程序和设置等,因此可能不是针对注册表问题的最优解。
通过备份和导入注册表恢复
1、导出正常注册表:在另一台正常的Windows 10电脑上,打开注册表编辑器(按Win+R,输入regedit并回车),选择需要备份的注册表项,点击“文件”>“导出”,选择保存位置和文件名,完成导出。
2、导入损坏注册表:将导出的注册表文件复制到U盘或移动硬盘,然后连接到需要恢复注册表的电脑,在该电脑上,打开注册表编辑器,点击“文件”>“导入”,选择刚刚复制过来的注册表文件,按照提示完成导入。
注意事项
在进行任何注册表操作之前,请务必备份重要数据,以防万一。
如果不确定如何操作,建议寻求专业人士的帮助。
修改注册表可能会对系统稳定性和安全性造成影响,因此请谨慎操作。
通过以上方法,您可以有效地将win10系统的注册表恢复到初始状态,解决因注册表问题导致的系统故障。


