在Windows 10操作系统中,网络类型分为公用网络和专用网络,公用网络主要用于公共场所,如咖啡厅、机场等,其特点是隐藏计算机,防止其他设备发现和连接,以保护用户隐私,而专用网络则用于家庭或办公环境,允许文件共享、打印机共享和媒体流等功能。
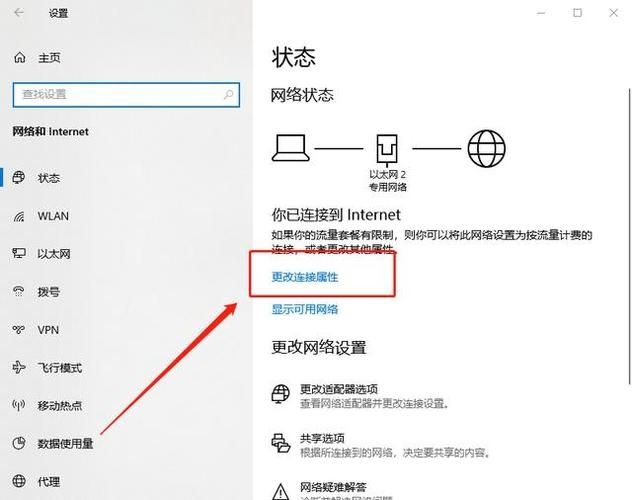
Win10公用网络怎么改为专用网络?
要将Windows 10的公用网络更改为专用网络,可以采用以下几种方法:
1、通过控制面板更改:
打开“控制面板”,选择“网络和Internet” > “网络和共享中心” > “更改高级共享设置”。
在“专用”选项下,勾选“启用网络发现”和“启用文件和打印机共享”选项,然后点击“保存更改”。
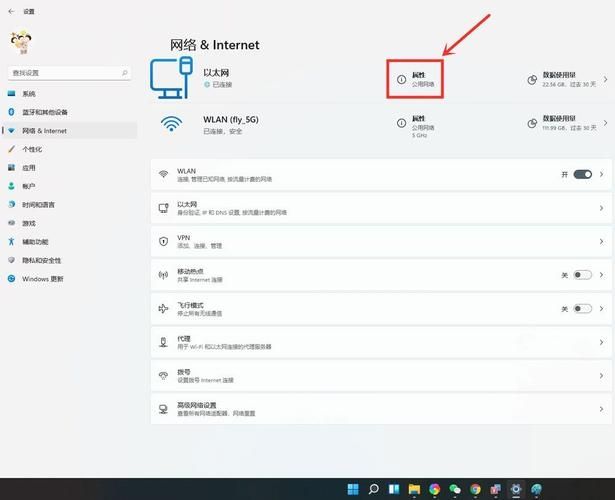
2、使用PowerShell命令:
以管理员身份运行PowerShell。
输入命令GetNetConnectionProfile查看当前网络连接。
根据需要替换网络名称,然后输入命令SetNetConnectionProfile Name "NetworkName" NetworkCategory Private将网络类别更改为专用。
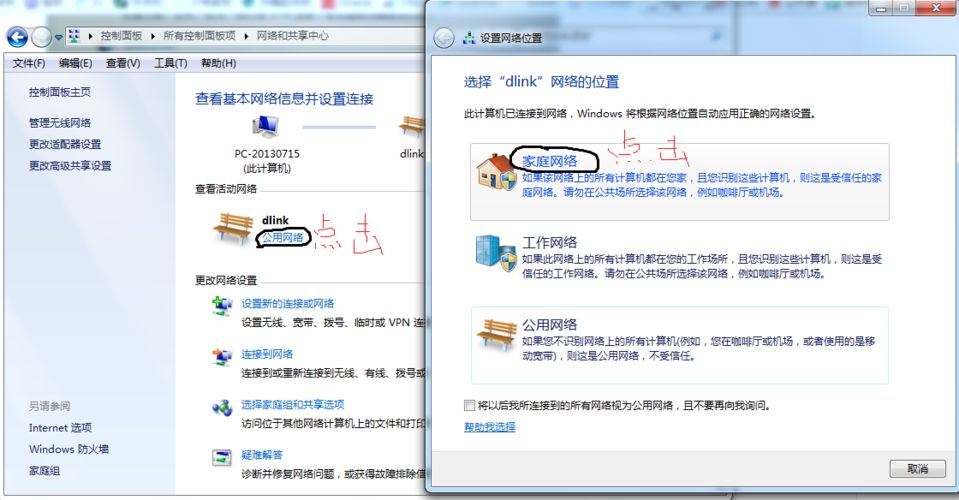
3、通过注册表编辑器更改:
打开注册表编辑器(按Win + R,输入regedit并回车)。
导航到HKEY_LOCAL_MACHINE\SOFTWARE\Microsoft\Windows NT\CurrentVersion\NetworkList\Profiles。
找到对应的网络配置文件,双击“Category”项,将其值数据更改为“1”(表示专用)。
4、通过本地安全策略更改:
按Win + R,输入secpol.msc并回车打开本地安全策略。
依次点击“安全设置” > “网络列表管理器策略”,找到并双击相应的网络名称。
在弹出的窗口中,选择“位置类型”为“专用”,然后点击“确定”。
5、通过系统设置更改:
右键点击任务栏右下角的网络图标,选择“网络和Internet设置”。
在打开的窗口中,点击左侧的“状态”选项。
在右侧窗口中,点击“更改连接属性”快捷链接。
在弹出的窗口中,选择“专用”选项即可。
win10网络模式更改教程
Windows 10提供了多种方式来更改网络模式,包括上述提到的控制面板、PowerShell命令、注册表编辑器、本地安全策略以及系统设置等方法,这些方法各有优缺点,用户可以根据自己的需求和操作习惯选择合适的方法。
需要注意的是,更改网络模式可能会影响系统的网络安全性和功能使用,因此在进行更改前请确保了解相关风险并谨慎操作,建议定期更新系统和安全软件以保持系统的安全性和稳定性。
对于远程桌面控制等需求,除了更改网络模式外,还可以考虑使用专业的远程控制软件来实现更高效、更安全的远程操作体验。


