使用U盘安装Windows 10系统是一种常见的方法,尤其适用于没有光驱或者需要重装系统的情况,下面将详细介绍如何使用U盘来重装Windows 10系统,包括准备工作、制作启动U盘、设置BIOS以及安装过程。
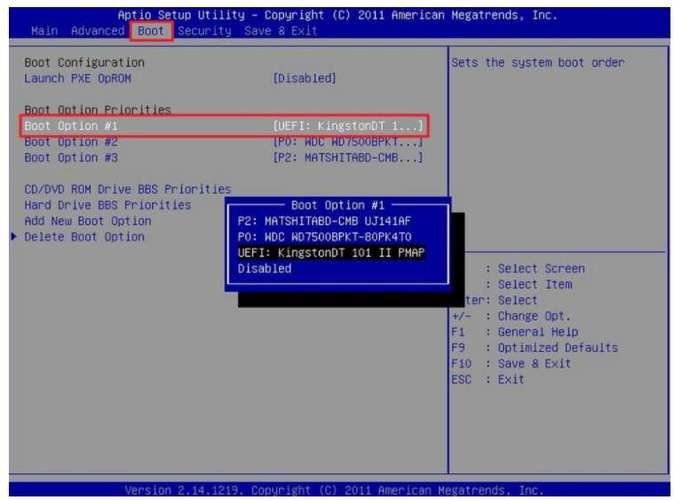
准备工作
在开始之前,请确保您已经准备好以下物品:
1、一个容量至少为8GB的U盘:用于制作Windows 10启动盘。
2、Windows 10 ISO镜像文件:可以从微软官网或其他可靠来源下载。
3、Rufus或类似软件:用于将ISO文件写入U盘,制作成可启动的安装介质。
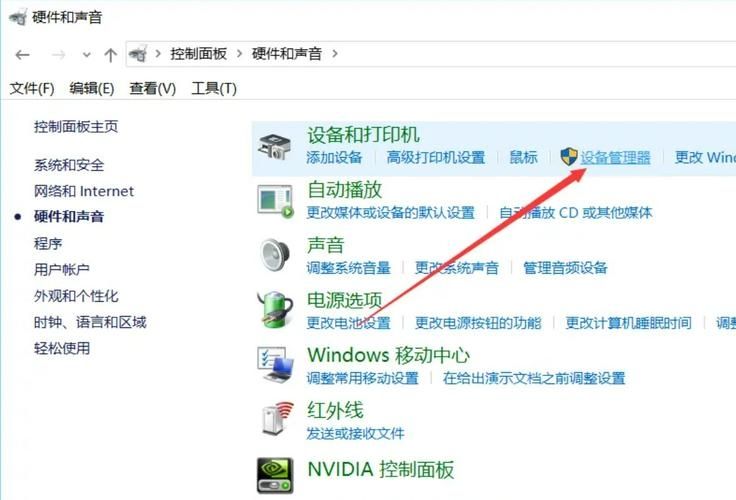
4、备份重要数据:重装操作系统会清除硬盘上的所有数据,请务必提前备份。
5、产品密钥:如果您有Windows 10的产品密钥,安装过程中可能需要输入。
制作启动U盘
1、下载并安装Rufus:访问Rufus官网(https://rufus.ie/),下载适合您操作系统版本的Rufus软件,并安装到您的电脑上。
2、插入U盘:将U盘插入电脑的USB端口。
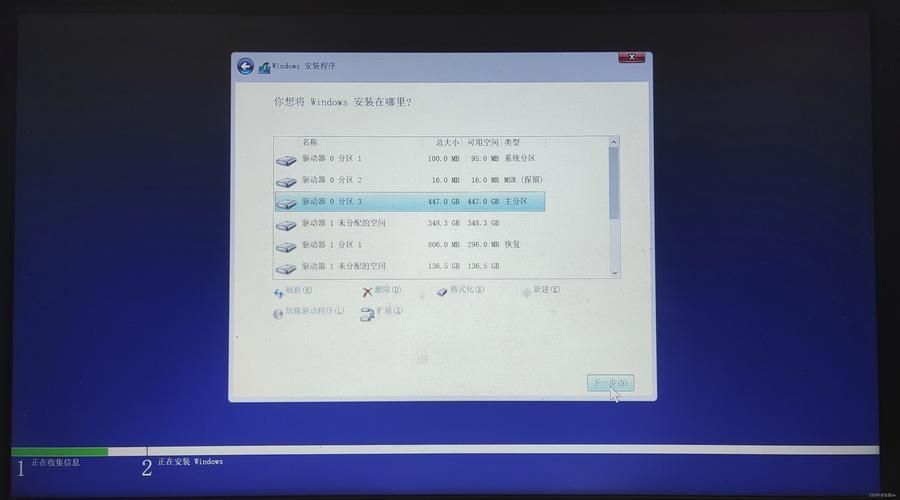
3、打开Rufus:运行Rufus软件,它会检测到您的U盘。
4、选择ISO文件:在Rufus界面中,点击“选择”按钮,找到并选择您下载的Windows 10 ISO文件。
5、配置Rufus选项:确保分区方案设置为“MBR分区方案”,目标系统设置为“BIOS或UEFI”,文件系统为“NTFS”,簇大小为“4096字节”。
6、开始制作:点击“开始”按钮,Rufus会警告您这将删除U盘上的所有数据,确认后继续,等待Rufus完成写入过程,这可能需要几分钟时间。
7、完成制作:当Rufus显示“准备就绪”时,表示启动U盘已成功创建。
设置BIOS
1、重启电脑:将U盘插入需要安装Windows 10的笔记本电脑。
2、进入BIOS设置:重启电脑时,根据屏幕提示按下相应的键(通常是F2、F10、F12或Delete)进入BIOS设置。
3、设置U盘启动:在BIOS中找到启动顺序设置,将U盘设置为首选启动设备。
4、保存并退出:按F10保存更改并退出BIOS,电脑将自动从U盘启动。
安装Windows 10
1、开始安装:电脑从U盘启动后,会出现Windows 10安装程序界面,选择语言、时间和键盘偏好设置,然后点击“下一步”。
2、安装类型:选择“自定义:仅安装Windows(高级)”。
3、选择安装位置:如果需要格式化硬盘,可以选择现有的分区进行删除,然后新建分区作为安装位置,注意,这将删除所选分区上的所有数据。
4、开始安装:选择好安装位置后,点击“下一步”,安装程序将开始复制文件并安装Windows 10。
5、等待安装完成:安装过程可能需要一段时间,期间电脑会自动重启几次。
6、设置Windows:安装完成后,按照屏幕上的指示完成Windows 10的初始设置,包括创建用户账户、设置密码等。
7、激活Windows:如果有产品密钥,可以在设置过程中或之后通过“设置”>“更新与安全”>“激活”来激活Windows 10。
后续步骤
1、安装驱动程序:安装完系统后,建议访问笔记本制造商的官网,下载并安装最新的驱动程序,以确保硬件的最佳性能。
2、安装应用软件:根据您的需求安装常用的应用软件。
3、恢复备份数据:如果您之前有备份数据,现在可以将它们恢复到新安装的系统中。
通过以上步骤,您应该能够成功使用U盘重装Windows 10系统,如果在安装过程中遇到任何问题,可以参考微软官方文档或寻求专业技术支持的帮助。


