在Windows 11中,录制屏幕视频并同时捕捉声音是一项非常有用的功能,无论是为了制作教程、记录游戏过程还是进行远程教学,虽然Windows 11自带了Xbox Game Bar工具,但它的功能相对有限,尤其是在捕捉系统声音方面,许多用户可能会寻找更强大、更灵活的第三方录屏软件,本文将详细介绍一款广受欢迎的录屏软件——OBS Studio(Open Broadcaster Software),它不仅支持高质量的屏幕录制,还能轻松捕捉系统和麦克风声音。
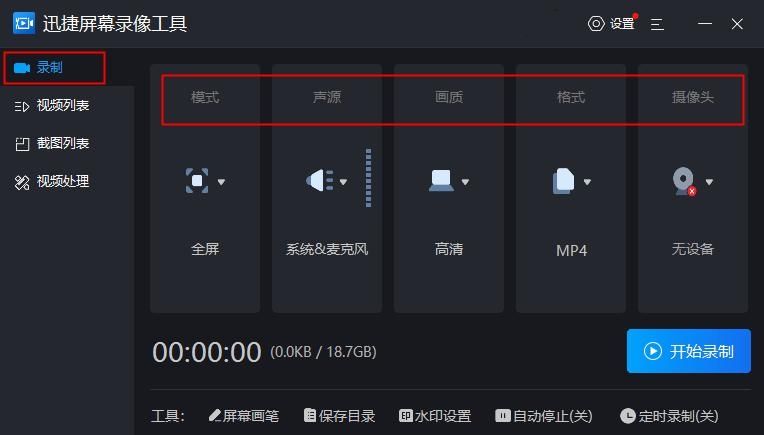
OBS Studio简介
OBS Studio是一款免费且开源的视频录制和直播软件,广泛应用于游戏直播、在线课程、会议记录等多种场景,它以其强大的功能、高度的可定制性和良好的兼容性而受到用户的喜爱,OBS Studio支持多平台,包括Windows、macOS和Linux,并且定期更新以保持与最新技术趋势的同步。
安装与设置
1、下载与安装:访问OBS Studio官方网站(https://obsproject.com/),选择适合你操作系统的版本下载,下载完成后,按照提示完成安装过程。
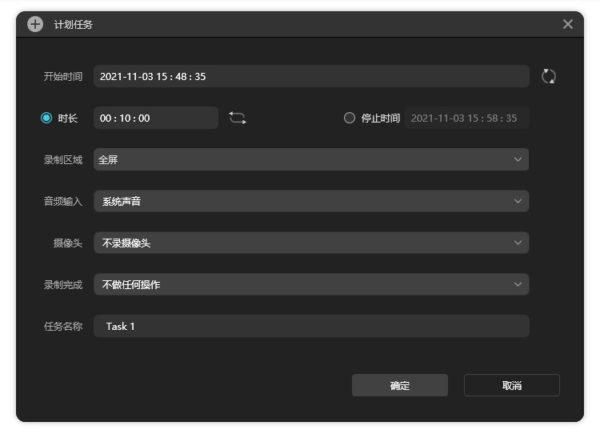
2、初次配置:启动OBS Studio后,你会看到一个复杂的界面,但不用担心,我们只需关注几个关键部分,点击“设置”按钮(齿轮图标)进入设置菜单。
3、视频设置:在“视频”选项卡下,你可以调整录制分辨率、帧率等参数,对于大多数用户来说,默认设置已经足够好,但如果你需要更高的画质或更低的资源占用,可以自行调整。
4、音频设置:这是录制带声音视频的关键步骤,在“音频”选项卡下,确保“桌面音频”和“麦克风/辅助音频”都被勾选,这样,你就可以同时捕捉到系统声音和麦克风输入了,你还可以根据需要调整音量和降噪设置。
5、场景与来源设置:回到主界面,点击“+”号添加一个新的“场景”,然后为这个场景命名(录制桌面”),在这个场景下添加一个“显示捕获”来源,选择你想要录制的显示器,如果你还想录制摄像头画面或窗口内容,也可以相应地添加其他来源。
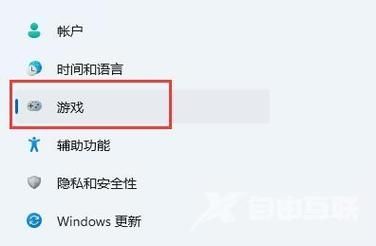
6、开始录制:一切准备就绪后,点击右下角的“开始录制”按钮(或使用快捷键Alt+R),OBS Studio会开始录制你的屏幕和声音,并在状态栏显示录制时间,当你想停止录制时,再次点击“停止录制”按钮(或使用快捷键Alt+R)。
7、保存与编辑:录制完成后,视频文件会自动保存到你指定的文件夹中(可以在设置中更改保存路径),你可以使用任何视频编辑软件对录制的视频进行剪辑、添加字幕或特效等操作。
高级功能
除了基本的录屏和声音捕捉功能外,OBS Studio还提供了许多高级功能供用户探索:
直播流输出:OBS Studio不仅是一个录屏软件,还是一个强大的直播工具,你可以将你的屏幕内容实时推送到Twitch、YouTube Gaming、Facebook Live等直播平台。
场景切换:通过创建多个场景并预设不同的来源组合,你可以在直播或录制过程中快速切换不同的视角或内容。
插件扩展:OBS Studio支持丰富的插件生态,你可以根据需要安装各种插件来增强软件的功能或改善用户体验。
高性能模式:对于高端用户,OBS Studio还提供了高性能模式,通过优化编码设置来减少CPU和GPU的负载,从而实现更流畅的录制和直播体验。
OBS Studio是一款功能强大、易于使用的录屏软件,特别适合需要在Windows 11上录制带声音的屏幕视频的用户,通过简单的设置和配置,你就可以轻松捕捉高质量的屏幕内容和清晰的声音,无论你是游戏玩家、教育工作者还是内容创作者,OBS Studio都能满足你的需求并提供出色的性能表现。


