驱动总裁是一款功能强大的驱动程序管理软件,它可以帮助用户轻松地安装、更新和管理计算机上的驱动程序,除了自动检测和安装驱动程序外,驱动总裁还支持自定义添加驱动的功能,让用户可以手动安装特定的驱动程序,下面将详细介绍如何使用驱动总裁自定义添加驱动:
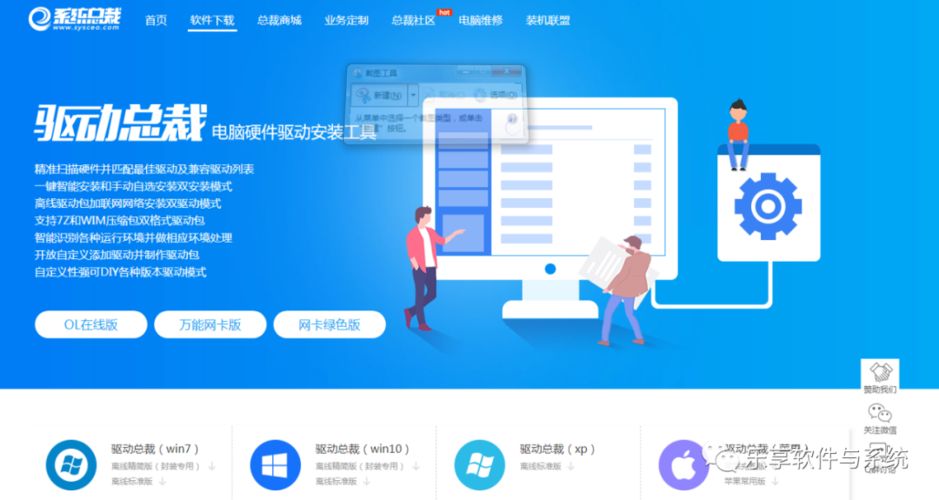
下载与安装
1、下载:访问驱动总裁的官方网站或可信赖的软件下载平台,搜索“驱动总裁”,选择适合您操作系统版本的下载链接进行下载,请确保从官方渠道下载,以避免潜在的安全风险。
2、安装:下载完成后,双击安装包,按照提示进行安装,在安装过程中,您可以选择安装路径、快捷方式等选项,建议使用默认设置,以确保软件正常运行。
启动与界面介绍
1、启动:安装完成后,双击桌面上的“驱动总裁”图标,启动软件,首次启动时,软件可能会自动进行系统环境检测和驱动扫描。
2、界面介绍:驱动总裁的主界面通常包括菜单栏、工具栏、驱动列表区、状态显示区等部分,菜单栏包含文件、编辑、视图、帮助等菜单项;工具栏提供快速操作按钮;驱动列表区显示已安装和未安装的驱动信息;状态显示区则展示当前系统状态和软件运行状态。
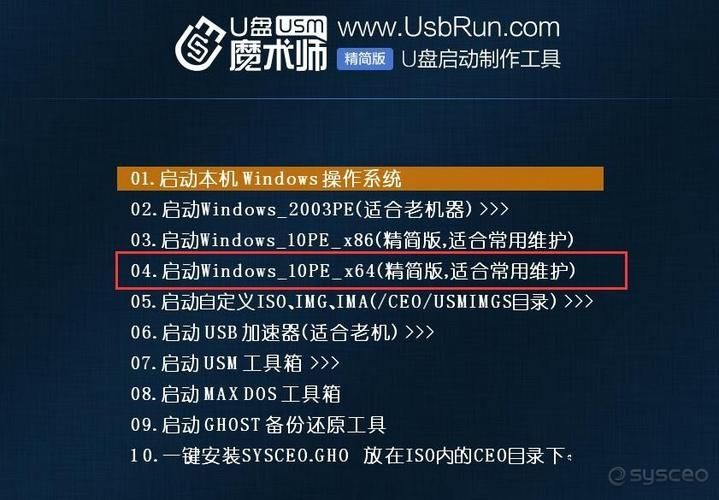
自定义添加驱动
1、进入自定义添加界面:在驱动总裁主界面中,点击菜单栏中的“工具”或“高级”选项(具体名称可能因版本而异),然后选择“自定义添加驱动”或类似功能,这将打开自定义添加驱动的界面。
2、选择驱动文件:在自定义添加驱动的界面中,通常会有一个“选择驱动文件”或“浏览”按钮,点击该按钮,弹出文件选择对话框,在此对话框中,浏览到您要添加的驱动文件所在的文件夹,选中该文件(通常是以.inf或.sys为扩展名的文件),然后点击“打开”按钮。
3、配置驱动信息:在选择完驱动文件后,可能需要对驱动信息进行配置,这包括设置驱动的名称、版本、发布者等信息,这些信息通常可以在驱动文件的属性或说明文档中找到,如果不确定如何填写,可以保持默认设置或参考其他已安装驱动的信息。
4、安装驱动:配置完驱动信息后,点击“安装”或“应用”按钮(具体名称可能因版本而异),开始安装过程,在安装过程中,软件可能会提示您重启计算机以完成安装,请根据提示操作。
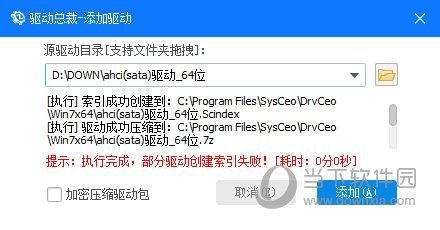
5、验证驱动安装:安装完成后,返回驱动总裁主界面,检查驱动列表区是否已显示新添加的驱动,您还可以通过设备管理器或系统属性来验证驱动是否已正确安装并生效。
注意事项
1、备份重要数据:在安装新驱动之前,建议先备份重要数据以防万一,虽然驱动总裁在安装过程中会尽量确保数据安全,但任何操作都存在风险。
2、选择合适的驱动版本:确保所选驱动与您的操作系统和硬件兼容,不兼容的驱动可能导致系统不稳定或无法正常工作。
3、遵循官方指南:如果遇到问题或不确定如何操作,请参考驱动总裁的官方文档或联系技术支持获取帮助。
通过以上步骤,您应该能够成功使用驱动总裁自定义添加驱动,这款软件不仅提供了强大的驱动管理功能,还允许用户灵活地手动安装特定驱动程序,满足个性化需求,在使用过程中,请务必注意数据安全和兼容性问题,以确保系统稳定运行。


