在Windows 10操作系统中,用户可能会遇到无法检测到其他显示器的问题,这种情况通常发生在连接了多台显示器时,系统未能正确识别第二台或更多的显示器,解决这个问题需要从多个角度进行排查和调整,包括硬件连接、系统设置、驱动程序更新等,下面将详细介绍解决这一问题的方法。
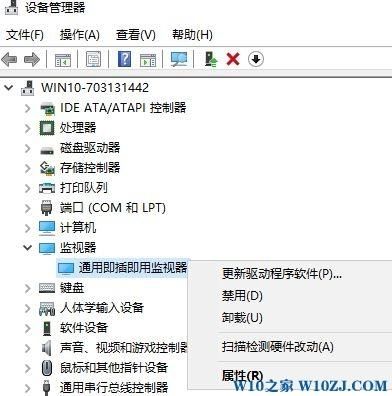
检查硬件连接
确保所有显示器都通过合适的线缆(如HDMI、DisplayPort、VGA等)正确连接到计算机,检查线缆是否完好无损,连接是否牢固,如果使用的是USBC转HDMI/DisplayPort适配器,请确保适配器与计算机和显示器兼容。
调整显示设置
1、Windows设置:打开“设置” > “系统” > “显示”,查看是否检测到了多个显示器,如果没有,尝试点击“检测”按钮来手动检测显示器。
2、图形卡控制面板:对于NVIDIA显卡,打开NVIDIA控制面板;对于AMD显卡,打开AMD Radeon设置;对于Intel集成显卡,打开Intel图形控制面板,在这些控制面板中,查找有关多显示器设置的选项,并确保已启用多显示器支持。
更新或重新安装驱动程序
1、设备管理器:右键点击“开始”按钮,选择“设备管理器”,找到“显示适配器”,右键点击显卡名称,选择“更新驱动程序”或“卸载设备”,更新驱动程序时,可以选择自动搜索更新的驱动程序软件,或者访问显卡制造商的官方网站下载最新的驱动程序。
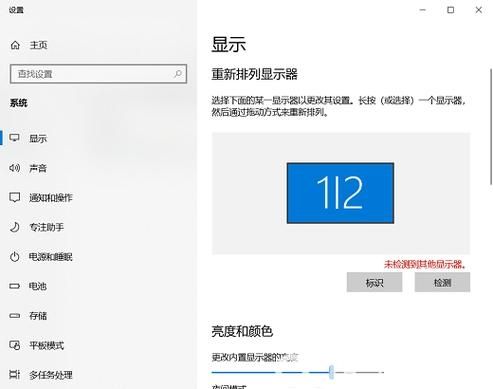
2、制造商网站:访问NVIDIA、AMD或Intel的官方网站,根据显卡型号下载并安装最新的驱动程序。
调整BIOS/UEFI设置
某些情况下,BIOS/UEFI设置可能会阻止系统检测到多个显示器,重启计算机并进入BIOS/UEFI设置界面(通常是通过在启动时按下F2、F10、Del或其他特定键),查找与显示或多显示器相关的设置,并确保它们已启用。
使用第三方软件辅助
有些第三方软件可以帮助管理和配置多显示器设置,DisplayFusion是一款功能强大的多显示器管理工具,它提供了丰富的功能,如自定义任务栏、壁纸、窗口管理等,以及强大的多显示器支持。
联系技术支持
如果以上方法都无法解决问题,可能是硬件故障或兼容性问题,建议联系计算机或显示器的制造商技术支持,寻求专业帮助。
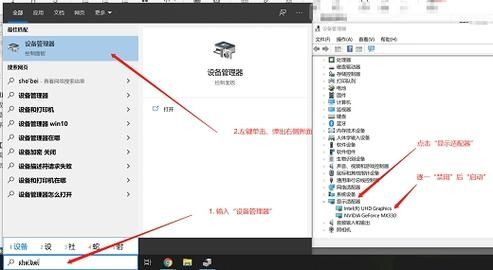
注意事项
在进行任何更改之前,请确保备份重要数据,以防万一出现问题。
更新驱动程序时,请确保从官方渠道下载,避免使用未经验证的来源。
如果不熟悉BIOS/UEFI设置,请谨慎操作,错误的设置可能会导致系统不稳定。
解决Windows 10未检测到其他显示器的问题需要综合考虑硬件连接、系统设置、驱动程序等多个方面,通过逐步排查和调整,大多数情况下可以成功解决问题,如果问题依然存在,不妨考虑使用第三方软件辅助管理多显示器设置,或者寻求专业技术支持的帮助。


