在Windows 10操作系统中,双屏显示不同内容是一种常见的需求,特别是在办公、设计、编程等需要多任务处理的场景中,通过合理设置,用户可以在一个屏幕上进行工作,同时在另一个屏幕上观看视频、浏览网页或进行其他操作,从而提高工作效率和用户体验,下面将详细介绍如何在Windows 10中实现双屏显示不同内容的方法:
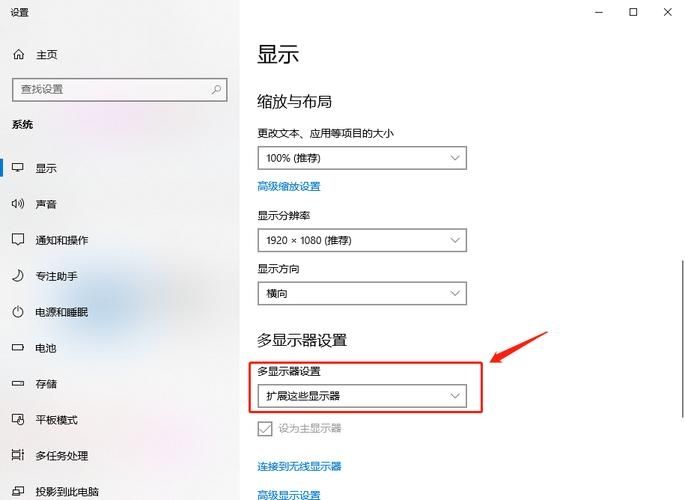
硬件连接与基本设置
要实现双屏显示,先需要确保你的电脑具备足够的硬件支持,这通常包括一个支持双屏输出的显卡(集成显卡或独立显卡均可)以及至少两个显示器,按照以下步骤进行硬件连接和基本设置:
1、连接显示器:使用合适的视频线(如HDMI、VGA、DVI等)将两个显示器分别连接到电脑的显卡输出接口上。
2、开机检测:启动电脑后,Windows 10会自动检测到两个显示器,并在“显示设置”中显示它们。
3、调整显示模式:在“显示设置”中,你可以选择不同的显示模式,如“复制”、“扩展”或“仅第二屏幕”,为了实现双屏显示不同内容,应选择“扩展”模式。
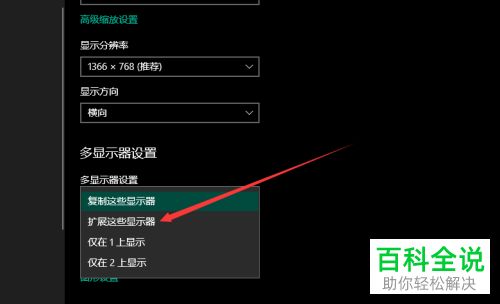
软件应用与功能介绍
在硬件连接和基本设置完成后,你可以借助一些专业的软件来进一步优化双屏显示的体验,以下是一些常用的软件及其功能介绍:
1、DisplayFusion
多显示器管理:DISPlayFusion允许用户轻松管理多个显示器,包括调整显示器布局、设置壁纸、屏幕保护程序等。
窗口分隔:该软件提供了强大的窗口分隔功能,允许用户将应用程序窗口拖放到指定的显示器上,并自动调整窗口大小以适应屏幕。
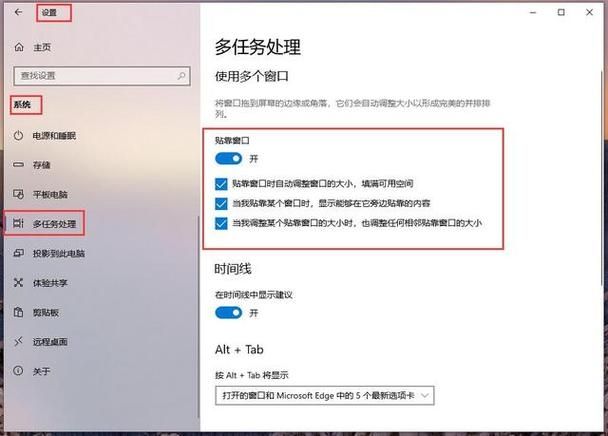
自定义快捷键:用户可以通过自定义快捷键来快速切换窗口、调整显示器设置等,提高工作效率。
屏幕分割:DisplayFusion还支持屏幕分割功能,允许用户将一个显示器划分为多个区域,并在每个区域内运行不同的应用程序。
2、Actual Multiple Monitors
任务栏扩展:该软件为每个显示器提供了一个独立的任务栏,方便用户在不同显示器之间切换和管理应用程序。
桌面壁纸管理:用户可以为每个显示器设置不同的壁纸,以区分不同的工作环境或主题。
窗口管理:Actual Multiple Monitors提供了多种窗口管理工具,如窗口吸附、窗口透明度调整等,帮助用户更好地控制窗口行为。
屏幕边缘触发:用户可以通过设置屏幕边缘触发功能来快速执行某些操作,如显示桌面、切换窗口等。
3、UltraMon
多显示器任务栏:UltraMon为每个显示器提供了一个任务栏,方便用户在不同显示器上快速访问应用程序和系统托盘图标。
窗口管理:该软件提供了多种窗口管理功能,如窗口吸附、窗口透明度调整、窗口置顶等,帮助用户更高效地管理窗口。
快捷键支持:UltraMon支持自定义快捷键,用户可以通过快捷键快速执行各种操作,如切换窗口、调整显示器设置等。
屏幕边缘触发:与Actual Multiple Monitors类似,UltraMon也提供了屏幕边缘触发功能,允许用户通过鼠标移动到屏幕边缘来执行特定操作。
实际操作与注意事项
在了解了上述软件的功能后,你可以根据自己的需求选择合适的软件进行安装和使用,以下是一些实际操作中的注意事项:
确保硬件兼容性:在购买和使用任何软件之前,请确保你的硬件设备(如显卡、显示器等)与软件兼容。
备份重要数据:在进行任何系统或软件更改之前,请务必备份重要数据以防万一。
遵循软件指南:在使用软件时,请仔细阅读软件指南和帮助文档,以确保正确理解和使用软件的各项功能。
注意版权问题:请确保你使用的软件是正版授权的,避免使用盗版软件带来的法律风险和安全隐患。
通过合理设置Windows 10的双屏显示功能并结合专业的软件应用,你可以实现更加高效、便捷的多任务处理体验,无论是办公、设计还是娱乐等领域,双屏显示都能为你带来显著的效率提升和更好的用户体验。


