在数字化时代,操作系统是计算机的核心,而Windows 10作为微软推出的一款广受欢迎的操作系统,以其强大的功能和良好的用户体验赢得了众多用户的青睐,随着时间的推移,系统可能会因为各种原因需要重新安装,这时,使用U盘来安装或重装Windows 10系统成为了一种高效且便捷的方法,本文将详细介绍如何使用石大师U盘启动盘制作工具来重装Windows 10系统,帮助您轻松完成这一过程。
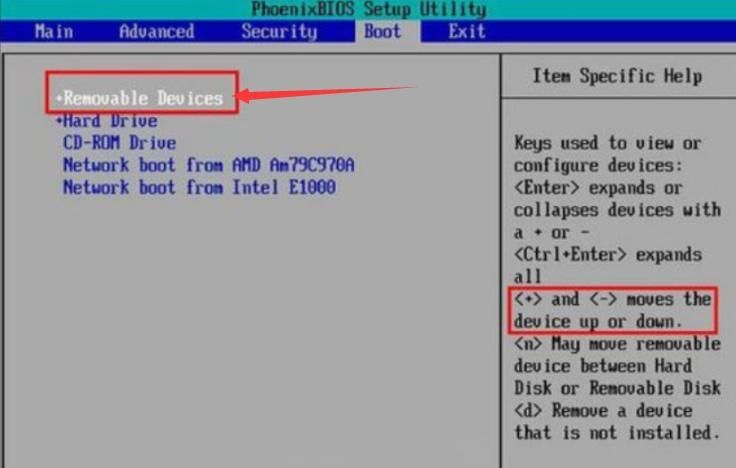
准备工作
1、下载石大师软件:访问石大师官网(www.shidashi.com),下载最新版本的石大师U盘启动盘制作工具。
2、准备一个U盘:建议使用8GB或更大容量的U盘,并确保U盘中没有重要数据,因为制作过程中会格式化U盘。
3、下载Windows 10系统镜像:从微软官网或其他可靠来源下载Windows 10的ISO文件。
制作石大师U盘启动盘
1、安装石大师软件:下载完成后,双击安装包按照提示进行安装。
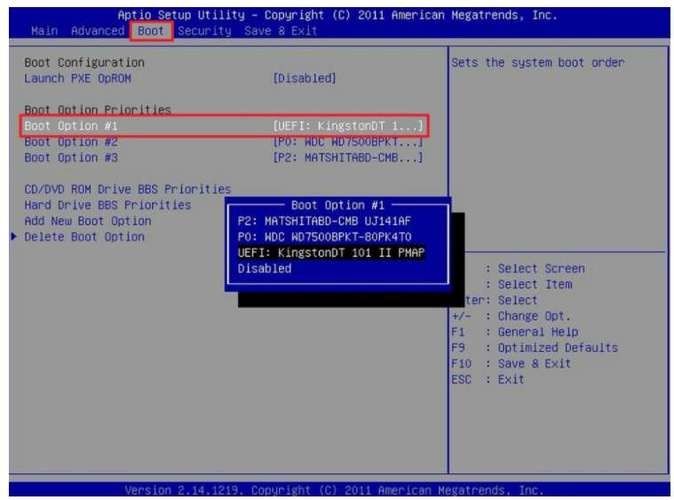
2、打开石大师软件:安装完成后,运行石大师软件。
3、插入U盘:将准备好的U盘插入电脑USB接口。
4、选择U盘和ISO文件:在石大师界面中,选择“U盘启动”选项卡,然后点击“ISO模式”,点击“生成ISO启动盘”,在弹出的对话框中选择刚刚下载的Windows 10 ISO文件和插入的U盘。
5、开始制作:点击“制作”按钮,石大师将开始制作U盘启动盘,这个过程可能需要几分钟到十几分钟不等,具体取决于U盘的写入速度和电脑性能。
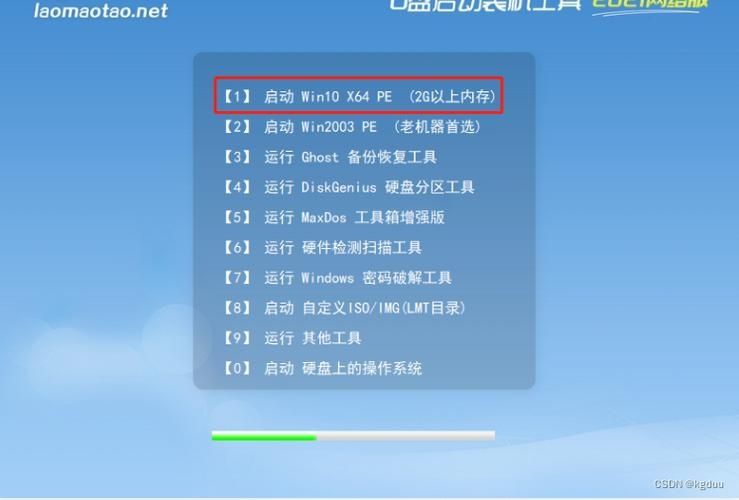
6、完成制作:制作完成后,石大师会弹出提示框告知用户制作成功,可以关闭石大师软件,并安全弹出U盘。
设置BIOS启动顺序
1、重启电脑:将制作好的U盘插入需要重装系统的电脑。
2、进入BIOS设置:在电脑启动时,根据屏幕提示按下相应的快捷键(如F2、F12、DEL等)进入BIOS设置界面,不同品牌的电脑进入BIOS的快捷键可能不同,请根据实际情况操作。
3、设置U盘为第一启动项:在BIOS设置界面中,找到“Boot”或“启动”选项卡,将U盘设置为第一启动项,具体操作方法因BIOS版本而异,但通常会有“+”和“”按钮用于调整启动顺序。
4、保存设置并退出:设置完成后,按下F10键保存设置并退出BIOS,电脑会自动重启并从U盘启动。
安装Windows 10系统
1、进入PE系统:电脑从U盘启动后,会进入石大师PE系统界面,可以选择“【02】Windows PE/RamOS(新机型)”或类似选项进入PE系统。
2、分区与格式化:在PE系统中,打开“DiskGenius”或其他磁盘管理工具,对硬盘进行分区和格式化,建议至少创建一个主分区用于安装系统,并为其分配足够的空间。
3、安装系统:双击“PE一键装机”工具,在弹出的对话框中选择Windows 10 ISO文件中的install.wim文件和刚刚创建的主分区作为安装目标,然后点击“确定”按钮开始安装系统。
4、等待安装完成:系统安装过程可能需要一段时间,期间电脑会自动重启几次,请耐心等待,直到看到Windows 10的登录界面。
安装驱动与软件
1、安装驱动程序:进入Windows 10系统后,使用驱动精灵或其他驱动管理软件检查并安装缺失的驱动程序,确保所有硬件设备都能正常工作。
2、安装常用软件:根据个人需求安装常用的办公软件、浏览器、播放器等应用程序。
通过以上步骤,您已经成功使用石大师U盘启动盘制作工具重装了Windows 10系统,整个过程虽然涉及多个步骤,但只要按照教程中的指引操作,即使是初学者也能轻松完成,希望本文能为您提供有价值的参考和帮助。


