Win11系统DNS异常无法上网怎么办?

概述
Windows 11是微软公司推出的最新操作系统,旨在提供更加高效、安全和个性化的用户体验,在使用过程中,用户可能会遇到各种网络问题,其中之一就是DNS(域名系统)异常导致的无法上网,DNS在网络中扮演着至关重要的角色,负责将人类可读的网站地址转换为机器可以理解的IP地址,如果DNS设置出现问题,用户将无法正常访问互联网,本文将详细介绍如何应对Win11系统中DNS异常导致无法上网的问题,并提供多种解决方案。
检查网络连接
确保你的电脑已经连接到互联网,你可以通过查看网络图标的状态来判断是否已连接,如果显示未连接或受限,请尝试重新连接网络或重启路由器。
刷新DNS缓存
1、打开命令提示符:
右键点击开始菜单,选择“运行”。
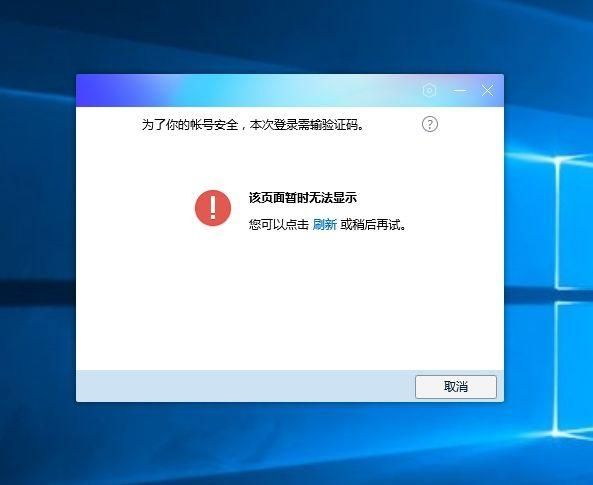
输入cmd并按回车键,打开命令提示符窗口。
2、执行刷新命令:
在命令提示符中输入ipconfig /flushdns并按回车键,这将清除DNS缓存,有助于解决由于缓存引起的DNS解析问题。
3、检查效果:
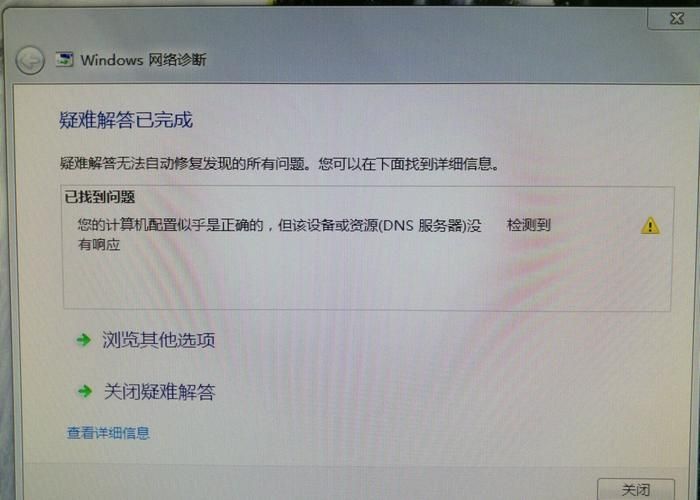
刷新后,尝试重新访问之前无法打开的网站,看是否能够正常加载。
更改DNS服务器地址
如果刷新DNS缓存没有解决问题,你可以尝试更改DNS服务器地址,以下是具体步骤:
1、打开网络和共享中心:
右键点击任务栏右下角的网络图标,选择“网络和Internet设置”。
在设置窗口中,点击“以太网”(如果你使用的是无线网络,则选择“WiFi”)。
2、编辑DNS设置:
在以太网状态下,点击“编辑”按钮。
找到“DNS服务器分配”选项,选择“手动”。
在首选DNS服务器和备用DNS服务器中输入新的DNS地址,你可以使用谷歌的公共DNS服务器(8.8.8.8和8.8.4.4)或Cloudflare的DNS服务器(1.1.1.1和1.0.0.1)。
3、保存并应用:
输入完成后,点击“保存”按钮。
关闭设置窗口,并尝试重新访问互联网。
使用网络疑难解答工具
Win11系统内置了一个网络疑难解答工具,可以帮助用户自动检测和修复网络问题,使用方法如下:
1、打开设置:
点击开始菜单,选择“设置”。
2、运行疑难解答:
在设置窗口中,点击“系统” > “故障排除” > “其他疑难解答”。
找到并运行“Internet连接”疑难解答工具。
3、跟随指引操作:
按照屏幕上的提示进行操作,让系统自动检测并修复可能存在的问题。
检查防火墙和安全软件设置
有时,防火墙或安全软件可能会阻止DNS请求,导致无法上网,请检查你的防火墙和安全软件设置,确保它们没有阻止DNS流量,如果有必要,可以尝试暂时禁用防火墙或安全软件来排除问题。
更新网卡驱动
过时或损坏的网卡驱动也可能导致DNS异常,请确保你的网卡驱动是最新的,可以通过设备管理器来更新驱动:
1、打开设备管理器:
右键点击开始菜单,选择“设备管理器”。
2、找到网络适配器:
在设备管理器中展开“网络适配器”列表。
3、更新驱动:
右键点击你的网卡设备,选择“更新驱动程序”。
选择“自动搜索更新的驱动程序软件”,让系统自动查找并安装最新的驱动。
联系ISP提供商
如果以上方法都无法解决问题,可能是你的互联网服务提供商(ISP)出现了问题,请联系你的ISP提供商,询问他们是否有关于DNS服务的维护或故障通知。
Win11系统中DNS异常导致无法上网是一个常见的问题,但通常可以通过刷新DNS缓存、更改DNS服务器地址、使用网络疑难解答工具、检查防火墙和安全软件设置、更新网卡驱动等方法来解决,如果问题依然存在,不妨联系ISP提供商寻求帮助,希望本文提供的解决方案能够帮助你快速恢复网络连接,享受顺畅的上网体验。


