惠普电脑重装系统Win10,可以通过使用U盘启动盘来实现,以下是详细的操作步骤和系统之家U盘重装Win10系统教程:
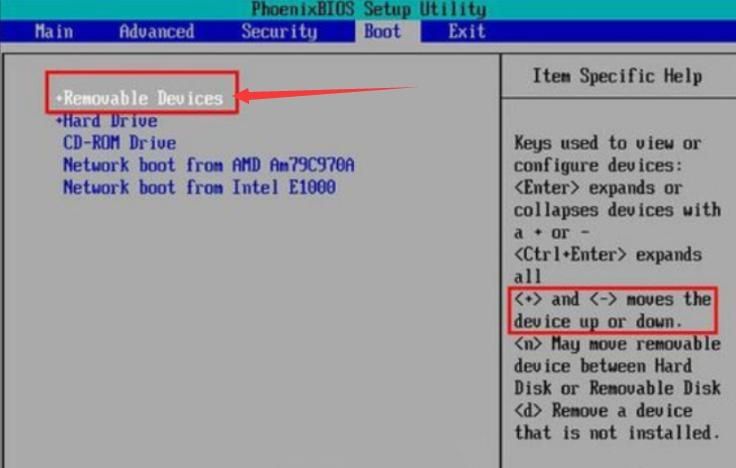
准备工作
1、准备一个8GB或以上的U盘:确保U盘内没有重要数据,因为制作启动盘会格式化U盘。
2、下载Windows 10镜像文件:从微软官方网站或其他可靠来源下载Windows 10的ISO镜像文件。
3、下载并安装系统之家U盘启动盘制作工具:这个工具可以帮助你将U盘制作成可启动的Windows 10安装盘。
制作U盘启动盘
1、打开系统之家U盘启动盘制作工具:运行刚刚下载并安装好的软件。
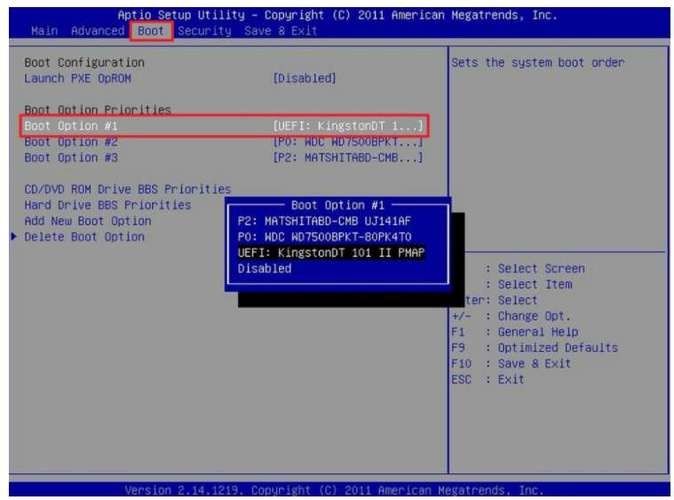
2、插入U盘:将准备好的U盘插入电脑的USB接口。
3、选择U盘和ISO文件:在软件界面中,选择你的U盘作为启动盘,同时选择之前下载好的Windows 10 ISO文件。
4、开始制作:点击“开始制作”按钮,软件会自动将U盘制作成可启动的Windows 10安装盘,这个过程可能需要几分钟时间,请耐心等待。
5、完成制作:当软件提示“制作成功”时,表示U盘启动盘已经制作完成,此时可以安全地移除U盘。
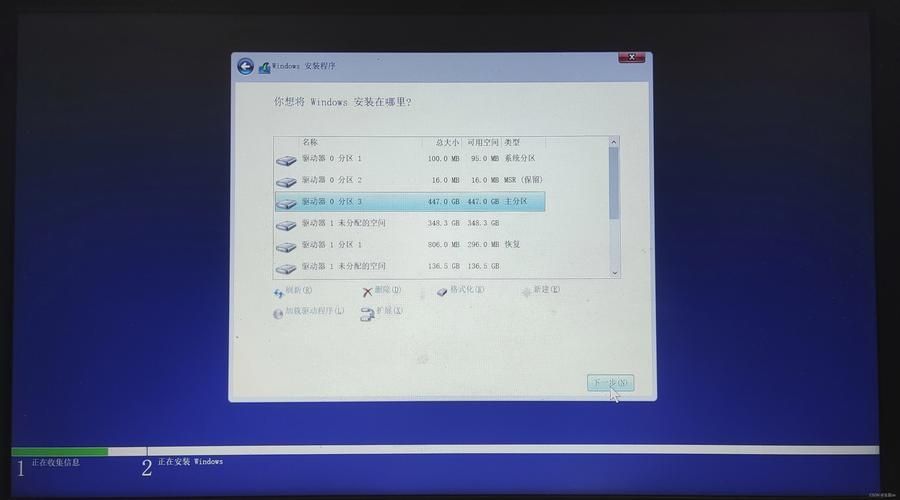
设置惠普电脑从U盘启动
1、重启电脑:将U盘插入需要重装系统的惠普电脑。
2、进入BIOS设置:在电脑启动过程中,按下F2、F10、Esc或Del键(具体按键可能因电脑型号而异)进入BIOS设置界面。
3、修改启动顺序:在BIOS设置界面中,找到“Boot”或“启动”选项卡,将U盘设置为第一启动项。
4、保存设置并退出:按下F10键保存设置并退出BIOS,此时电脑会自动重启,并从U盘启动。
安装Windows 10系统
1、加载安装程序:当电脑从U盘启动后,会加载Windows 10的安装程序。
2、选择语言和键盘布局:按照屏幕上的提示,选择适合的语言和键盘布局。
3、开始安装:点击“现在安装”按钮,开始安装Windows 10系统。
4、输入产品密钥:如果需要激活Windows 10,可以在安装过程中输入产品密钥,如果没有密钥,可以选择稍后激活。
5、选择安装类型:选择“自定义:仅安装Windows(高级)”选项,以便进行全新安装。
6、分区和格式化硬盘:在分区界面中,可以选择删除现有分区并创建新分区,或者直接在现有分区上安装系统,建议对硬盘进行格式化以确保系统纯净。
7、等待安装完成:选择好分区后,点击“下一步”按钮开始安装Windows 10,这个过程可能需要一些时间,请耐心等待。
8、设置用户名和密码:在安装过程中,会要求设置用户名和密码,请根据提示进行设置。
9、完成安装:当看到“欢迎使用Windows 10”界面时,表示系统已经安装完成,此时可以拔掉U盘并重启电脑。
后续设置和优化
1、安装驱动程序:使用惠普官方网站提供的驱动程序管理软件或手动下载并安装适合你电脑型号的驱动程序。
2、安装常用软件:根据个人需求安装常用的办公软件、浏览器、社交媒体应用等。
3、优化系统设置:可以根据个人喜好调整系统设置,如桌面背景、主题、电源管理等。
4、备份系统:为了方便日后恢复系统,建议使用系统自带的备份功能或第三方软件对系统进行备份。
通过以上步骤,你就可以成功地使用系统之家U盘启动盘制作工具为惠普电脑重装系统Win10了,如果在操作过程中遇到任何问题,可以参考相关教程或联系技术支持寻求帮助。


