Win10密码重置盘是一种用于在忘记Windows 10登录密码时,帮助用户重新访问计算机的实用工具,以下是详细的Win10密码重置盘设置教程:

创建密码重置盘
1、准备U盘:需要准备一个容量足够的U盘(建议至少4GB),并将其插入电脑的USB端口。
2、打开控制面板:在Windows 10系统桌面,依次点击“开始”菜单 > “Windows系统” > “控制面板”,打开系统的控制面板。
3、进入用户账户:在控制面板窗口中,找到并点击“用户账户”图标。
4、创建密码重置盘:在用户账户窗口的左侧边栏,点击“创建密码重置盘”快捷链接,会弹出“忘记密码向导”窗口。
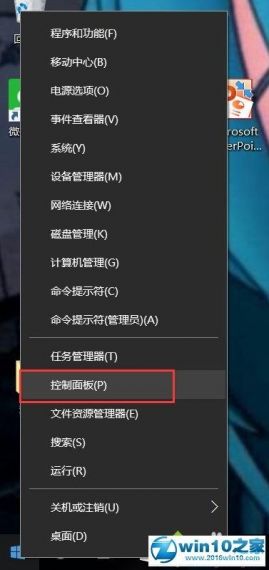
5、选择U盘:如果有多个USB驱动器连接到计算机,从下拉列表中选择首选驱动器,然后单击“下一步”按钮继续。
6、输入当前账户密码:在提供的框中输入当前帐户密码,如果该帐户没有密码保护,则将框留空,然后单击“下一步”继续,等待忘记密码向导创建重置磁盘,并在进度条达到100%时单击“下一步”,单击“完成”关闭向导。
7、保存U盘:系统将提示您将磁盘标记为“密码”,但我们不建议这样做,如果闪存落入坏人之手,持有者可能会猜测其用途,只需将其保存在安全的地方,不要将其用于任何其他目的。
8、验证U盘:为了验证U盘是否制作成功,可以注销系统后,在登录界面尝试使用新创建的密码重置盘来修改登录密码。
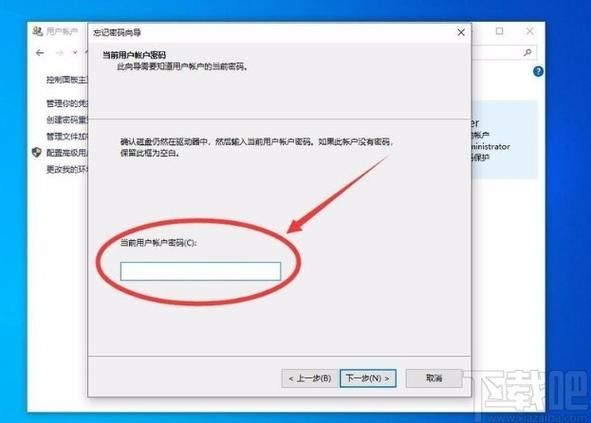
使用密码重置盘
1、插入U盘:当忘记登录密码时,将之前创建的密码重置盘插入电脑的USB端口。
2、选择重置选项:在密码对话框下方,单击“重置密码”,如果没有看到重置密码选项,请单击提交按钮或按Enter键,然后再次尝试。
3、选择密钥磁盘:从下拉列表中选择密码密钥磁盘,然后单击“下一步”按钮。
4、重置密码:按照密码重置向导的提示,键入新密码或直接单击“下一步”以删除旧密码,单击“下一步”并根据需要添加密码提示,单击“完成”关闭向导。
5、重新登录:重定向到登录屏幕;输入新创建的密码以登录到您的PC。
注意事项
1、安全性:密码重置盘仅适用于本地帐户,无法用于Microsoft帐户登录。
2、唯一性:每个帐户只能有一个密码重置盘,如果创建新的重置盘,旧的将不再有效。
3、兼容性:此功能仅在Windows 10上可用,且必须使用物理存储介质(如U盘)。
4、备份:建议定期备份重要数据,以防万一出现意外情况导致数据丢失。
通过以上步骤,您可以轻松地在Windows 10上创建和使用密码重置盘,确保在忘记登录密码时能够顺利访问计算机。


