华硕灵珑III系列是华硕推出的一款高端商务笔记本电脑,以其轻薄便携、性能强劲和设计优雅而受到用户的喜爱,有时候我们可能需要通过U盘来重装Windows 11系统,以解决一些系统问题或者升级硬件配置,下面将详细介绍如何快速通过U盘重装Windows 11系统,并介绍这款应用软件的特点和优势。
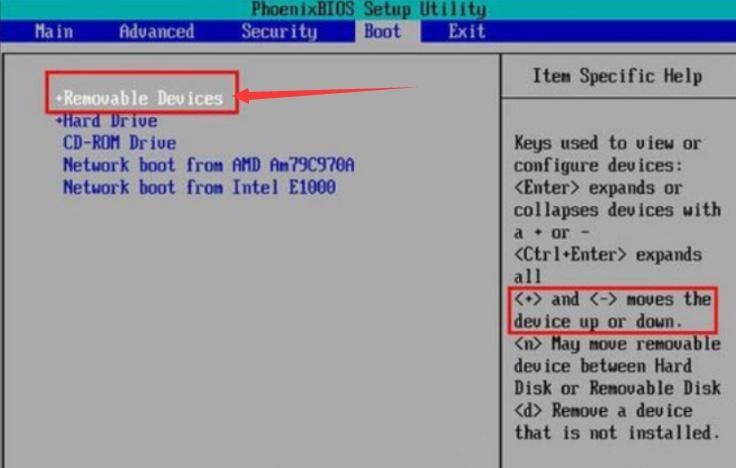
准备工作
在开始重装系统之前,我们需要准备以下工具和材料:
1、一个容量至少为8GB的U盘,用于制作启动盘。
2、一台可以正常上网的电脑,用于下载Windows 11镜像文件和制作启动盘的软件。
3、华硕灵珑III系列笔记本电脑,确保电池电量充足或者连接电源适配器。
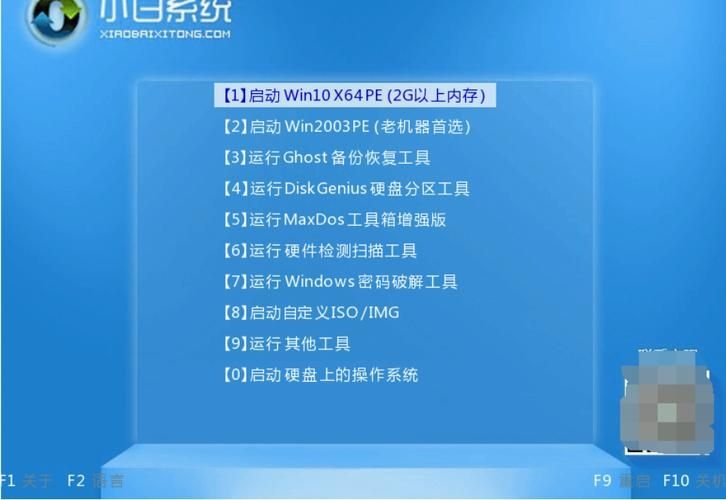
下载Windows 11镜像文件
我们需要从微软官网或者其他可靠的网站下载Windows 11的ISO镜像文件,请确保下载的是官方正版镜像文件,以避免安装过程中出现不必要的问题。
制作启动盘
我们需要使用制作启动盘的软件将U盘制作成可启动的Windows 11安装盘,这里推荐使用Rufus这款软件,它是一款免费、开源的启动盘制作工具,支持多种操作系统和文件系统。
1、下载并安装Rufus软件。
2、插入U盘,打开Rufus软件。
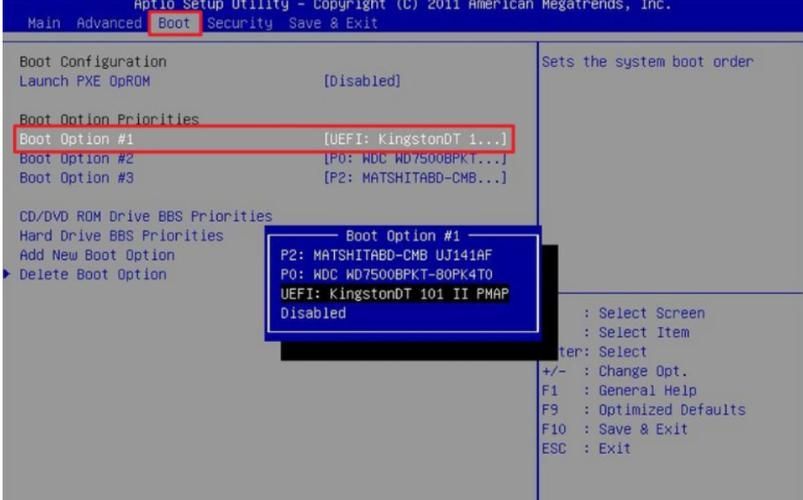
3、在Rufus界面中,选择U盘作为目标设备。
4、点击“选择”按钮,找到刚刚下载的Windows 11 ISO镜像文件。
5、在“引导类型”选项中,选择“MBR”或“GPT”,具体取决于你的硬盘分区表类型,较新的电脑都采用GPT分区表。
6、在“文件系统”选项中,选择“NTFS”。
7、在“簇大小”选项中,保持默认值即可。
8、在“卷标”选项中,可以为U盘起一个名字,也可以保持默认值。
9、点击“开始”按钮,等待Rufus将U盘制作成启动盘,这个过程可能需要几分钟的时间。
设置BIOS启动顺序
制作好启动盘后,我们需要将华硕灵珑III系列笔记本电脑的BIOS启动顺序设置为从U盘启动,这样,在重启电脑时,系统会优先从U盘读取启动信息。
1、重启华硕灵珑III系列笔记本电脑。
2、在开机画面出现时,按下F2键(不同型号的电脑可能有所不同,请参考华硕官方文档),进入BIOS设置界面。
3、使用方向键选择“Boot”选项卡。
4、在“Boot Option #1”选项中,选择刚刚制作的U盘作为第一启动项。
5、按下F10键保存设置并退出BIOS。
安装Windows 11系统
完成以上步骤后,我们就可以开始安装Windows 11系统了。
1、重启华硕灵珑III系列笔记本电脑,系统会自动从U盘启动。
2、在Windows 11安装界面中,选择“安装现在”选项。
3、根据提示进行操作,选择语言、时区、键盘布局等设置。
4、输入产品密钥(如果有的话),否则可以选择跳过。
5、阅读并接受许可协议。
6、选择“自定义:仅安装Windows(高级)”选项。
7、在磁盘分区界面中,选择要安装Windows 11的分区(通常是C盘),然后点击“格式化”按钮,注意:格式化操作会删除该分区上的所有数据,请确保已经备份好重要数据。
8、点击“下一步”按钮,开始安装Windows 11系统,这个过程可能需要一段时间,请耐心等待。
9、安装完成后,按照提示进行初始设置,如设置用户名、密码、隐私设置等。
10、进入桌面,检查驱动程序是否安装正确,如有需要,请安装相应的驱动程序。
至此,我们已经成功通过U盘重装了Windows 11系统,在这个过程中,我们使用了Rufus这款强大的启动盘制作工具,它不仅操作简单,而且支持多种操作系统和文件系统,非常适合用来制作各种启动盘,华硕灵珑III系列笔记本电脑也展现出了其优秀的性能和稳定性,使得整个重装系统过程非常顺利。


