在Windows 11中,任务栏是用户与系统交互的重要界面元素之一,它不仅提供了快速访问应用程序和系统功能的途径,还允许用户通过图标、快捷方式和搜索框等进行高效的操作,有些用户可能希望隐藏任务栏以获得更大的屏幕空间或实现更简洁的桌面布局,本文将详细介绍如何在Windows 11中隐藏任务栏以及如何隐藏任务栏图标,并探讨这些功能的应用场景和注意事项。
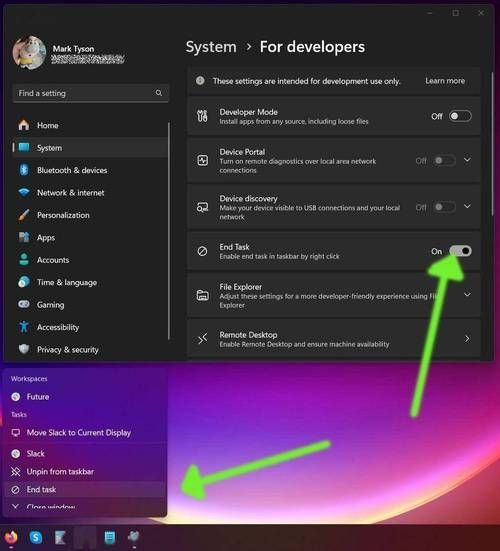
隐藏任务栏的方法
在Windows 11中,隐藏任务栏的方法相对简单,主要通过系统设置来完成,以下是具体步骤:
1、打开设置:点击屏幕左下角的“开始”按钮,然后选择“设置”(齿轮图标)。
2、进入个性化设置:在设置窗口中,找到并点击“个性化”选项。
3、调整任务栏行为:在个性化设置中,向下滚动到“任务栏”部分,你可以看到一个名为“自动隐藏任务栏”的开关,将其打开后,任务栏将在不使用时自动隐藏。
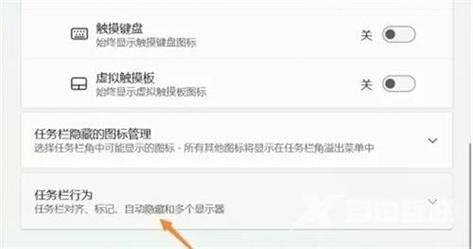
4、保存设置:完成上述步骤后,关闭设置窗口,当你将鼠标移动到屏幕底部时,任务栏会自动显示;当鼠标移开时,任务栏又会再次隐藏。
隐藏任务栏图标的方法
除了隐藏整个任务栏外,Windows 11还允许用户隐藏任务栏上的特定图标,这可以通过任务栏设置中的“选择哪些图标显示在任务栏上”选项来实现,以下是具体步骤:
1、打开设置:同样,首先点击“开始”按钮,然后选择“设置”。
2、进入任务栏设置:在设置窗口中,找到并点击“任务栏”选项。
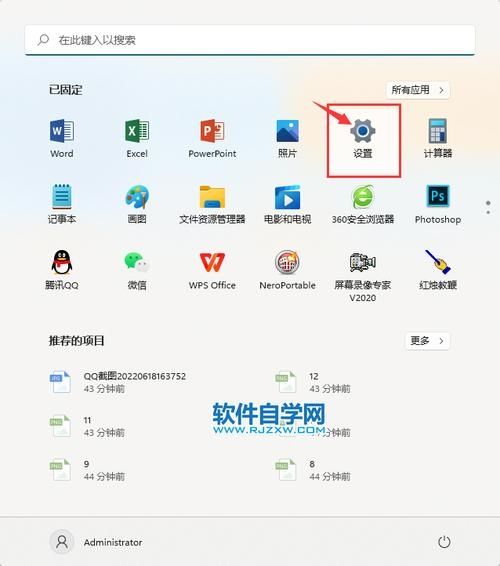
3、管理通知区域图标:在任务栏设置中,向下滚动到“通知区域”部分,点击“选择哪些图标显示在任务栏上”链接。
4、调整图标显示:在弹出的窗口中,你可以看到所有当前在任务栏上显示的图标列表,对于每个图标,你可以选择“关”来隐藏它,或者保持“开”以继续显示。
5、保存设置:完成图标调整后,点击“确定”按钮保存设置,被隐藏的图标将不再显示在任务栏上。
应用场景和注意事项
隐藏任务栏和任务栏图标的功能适用于多种场景,对于需要更大工作空间的用户来说,隐藏任务栏可以释放屏幕空间,使桌面更加整洁,而对于希望保护隐私或避免干扰的用户来说,隐藏任务栏图标则可以减少不必要的视觉元素。
在使用这些功能时也需要注意一些事项,隐藏任务栏可能会导致用户在需要时难以快速找到应用程序或系统功能,建议用户在使用前仔细考虑自己的需求和使用习惯,隐藏任务栏图标可能会影响某些应用程序的通知显示和快捷操作,在隐藏图标时,请确保不会错过重要的通知或操作。
Windows 11的任务栏还支持其他自定义选项,如调整图标大小、更改颜色模式等,用户可以根据自己的喜好和需求进行进一步的个性化设置。
Windows 11提供了灵活的任务栏和图标管理功能,允许用户根据自己的需求和喜好进行定制,通过合理利用这些功能,用户可以打造一个既美观又实用的工作环境。


