在Windows 11操作系统中,更改管理员账户名称是一个相对简单的过程,以下是详细的步骤和说明,帮助您完成这一任务。
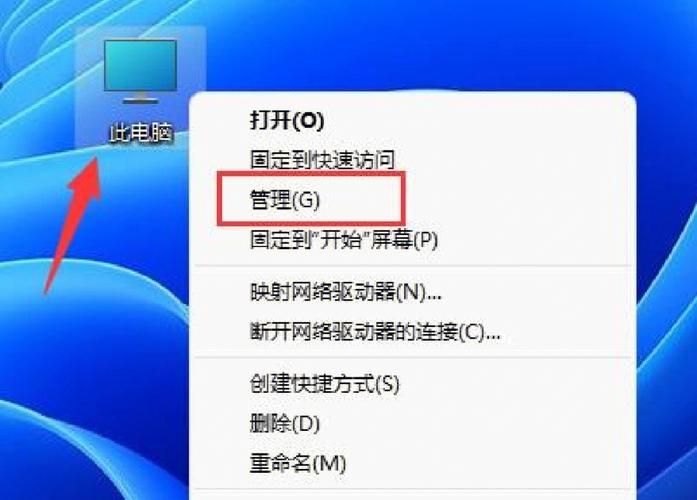
准备工作
在开始之前,请确保您已经登录到具有管理员权限的账户,如果您不确定自己是否拥有管理员权限,可以尝试以下方法:
1、检查账户类型:右键点击“此电脑”或“计算机”,选择“管理”,在打开的“计算机管理”窗口中,左侧选择“本地用户和组”,然后点击“用户”,在右侧找到您的账户,双击打开属性窗口,查看“隶属于”选项卡中的组列表,确认是否有“Administrators”组。
2、创建新的管理员账户(如有必要):如果当前账户不是管理员账户,您可以先创建一个新管理员账户,再进行后续操作,在“设置”>“账户”>“家庭与其他用户”中,点击“添加账户”,按照提示创建新账户并设置为管理员。
更改管理员账户名称
方法一:通过设置应用更改
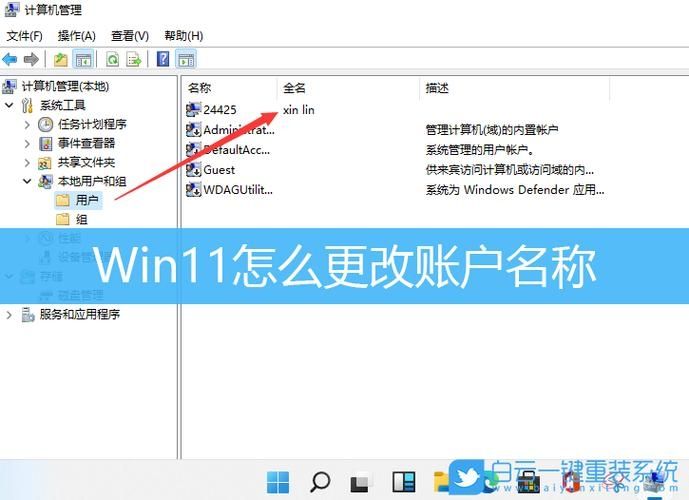
1、打开设置:按下Win + I键打开“设置”应用,或者点击任务栏上的“开始”按钮,然后选择“设置”。
2、进入账户设置:在左侧菜单中选择“账户”,然后在右侧页面中点击“你的信息”。
3、修改账户名称:在“你的账户”部分,您会看到当前账户的名称,点击该名称下方的“管理我的帐户”链接,这将打开浏览器并跳转到Microsoft在线服务页面,在此页面上,您可以编辑显示名称(即账户名称),输入新的名称后,点击页面底部的“保存”按钮。
4、重启电脑:更改完成后,建议重启电脑以使更改生效。
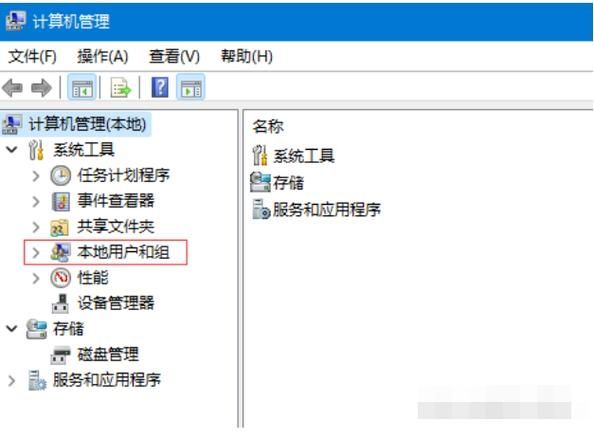
方法二:通过控制面板更改
1、打开控制面板:按下Win + R键打开运行对话框,输入control并回车,打开控制面板。
2、访问用户账户设置:在控制面板中,选择“用户账户” > “管理其他账户”。
3、选择要更改的账户:在列出的账户中,点击您想要更改名称的管理员账户。
4、更改账户名称:在新打开的页面中,点击“更改账户名称”链接,在弹出的窗口中,输入新的账户名称,然后点击“更改名称”。
5、重启电脑:更改完成后,同样建议重启电脑以确保更改生效。
注意事项
备份重要数据:在进行任何系统设置更改之前,建议备份重要数据以防万一。
谨慎操作:确保在执行上述步骤时仔细阅读每一步的说明,避免误操作导致系统问题。
管理员权限:只有具有管理员权限的账户才能更改其他账户的名称,如果您没有管理员权限,请联系系统管理员或使用上述方法二中的步骤创建新的管理员账户。
兼容性考虑:虽然Windows 11与大多数应用程序兼容良好,但在更改账户名称后,建议检查所有已安装的应用程序是否正常工作。
通过以上两种方法之一,您可以轻松地在Windows 11中更改管理员账户名称,无论是通过设置应用还是控制面板,都能实现这一目的,请根据您的实际情况选择合适的方法进行操作。


