在Windows 11操作系统中,麦克风是实现语音通信和录音的关键设备,有时用户可能会遇到麦克风说话别人听不见的问题,这可能会影响到在线会议、游戏交流或语音录制等场景,本文将详细介绍如何解决Win11麦克风没禁用但无声音的问题,并提供一些实用的解决方法。
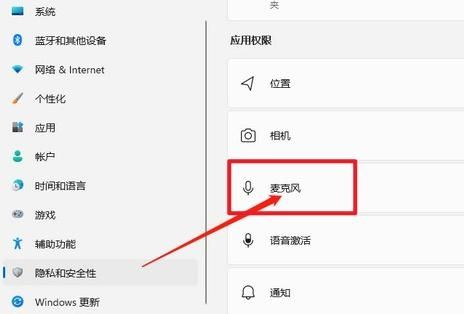
检查硬件连接
确保麦克风正确连接到计算机上,如果是外置麦克风,检查其插头是否牢固插入电脑的麦克风插孔,如果是内置麦克风,尝试使用外置麦克风来排除硬件故障的可能性。
调整系统设置
1、打开设置:点击开始菜单,选择“设置”(齿轮图标)。
2、访问隐私设置:在设置窗口中,找到并点击“隐私”选项。
3、麦克风权限:在左侧菜单中选择“麦克风”,确保“允许应用访问你的麦克风”开关已开启。
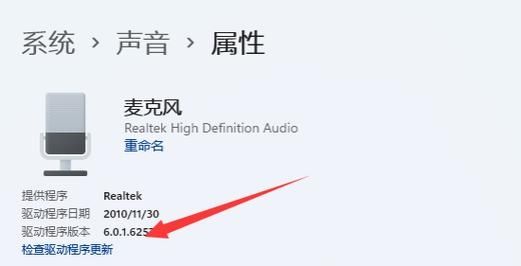
4、应用权限:在此页面下方,可以查看各个应用是否有麦克风权限,确保需要使用麦克风的应用被允许访问。
检查声音设置
1、打开声音设置:右键点击任务栏右下角的声音图标,选择“声音设置”。
2、输入设备:在“输入”部分,确认选中的是正在使用的麦克风设备。
3、设备属性:点击“设备属性”,在“级别”标签页中调整麦克风音量,确保没有被静音且音量适中。
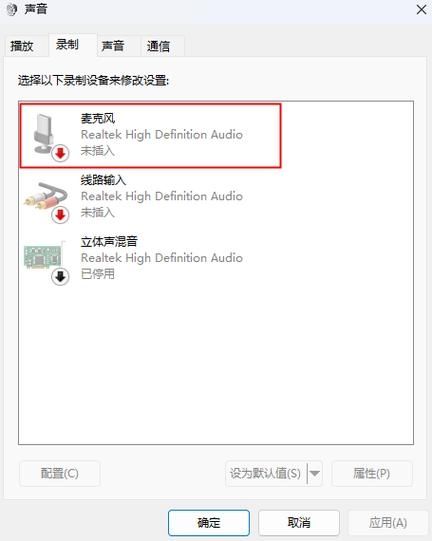
更新驱动程序
1、设备管理器:右键点击“此电脑”,选择“管理”,然后点击“设备管理器”。
2、音频输入和输出:展开“音频输入和输出”部分,找到你的麦克风设备。
3、更新驱动:右键点击麦克风设备,选择“更新驱动程序”,按照提示进行操作。
使用故障排除工具
1、设置中的故障排除:回到“设置”>“系统”>“故障排除”>“其他故障排除程序”,运行“录音音频”故障排除工具。
2、自动修复:按照屏幕上的指示完成故障排除过程,系统会自动检测并尝试修复问题。
检查应用程序设置
确保在使用的应用程序中也开启了麦克风权限,并且选择了正确的输入设备,不同的应用程序可能有不同的设置路径,通常可以在应用程序的设置或偏好设置中找到相关选项。
重置音频组件
如果以上步骤都无法解决问题,可以尝试重置音频组件:
1、打开命令提示符:以管理员身份运行命令提示符(搜索cmd,右键选择“以管理员身份运行”)。
2、输入命令:输入以下命令并回车:net localgroup Administrators /add networkservice,然后重启计算机。
联系技术支持
如果问题仍然存在,可能是硬件故障或者系统深层次的问题,建议联系微软官方技术支持或专业的IT服务人员寻求帮助。
通过上述步骤,大多数关于Win11麦克风说话别人听不见的问题应该能够得到解决,如果问题依旧,可能需要进一步的专业诊断。


