Win10检测不到任何网络硬件的问题,通常是由于网卡驱动未安装或出现问题导致的,以下是解决这一问题的详细步骤和方法:
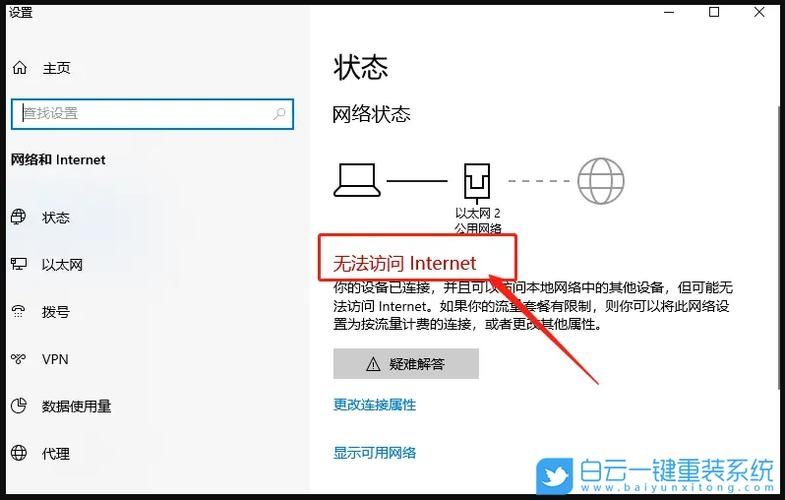
检查设备管理器
1、打开设备管理器:
在电脑桌面上找到“此电脑”图标,右键点击并选择“管理”。
在弹出的计算机管理窗口中,点击左侧的“设备管理器”。
2、查看网络适配器:
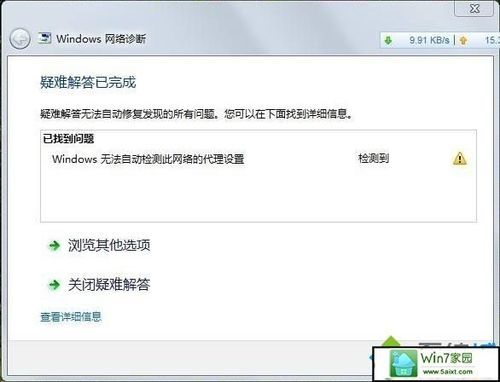
在设备管理器中,找到并展开“网络适配器”选项。
如果看到带有黄色感叹号或问号的设备,说明网卡驱动存在问题。
更新或重新安装网卡驱动
1、更新驱动程序:
在带有黄色感叹号或问号的网卡设备上,右键点击并选择“更新驱动程序”。
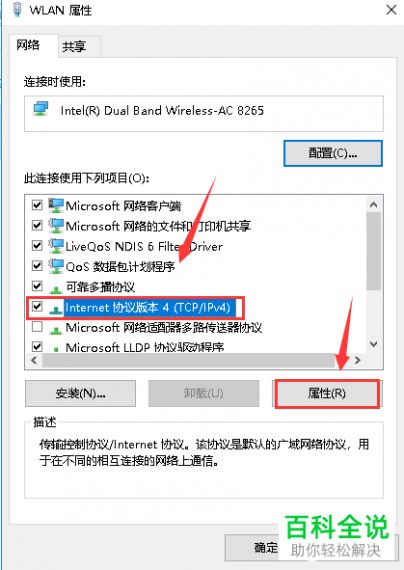
选择“自动搜索更新的驱动程序软件”,让系统自动查找并安装最新的驱动程序。
2、重新安装驱动程序:
如果更新驱动程序后问题仍未解决,可以尝试卸载该网卡驱动,然后重新扫描硬件改动,让系统自动重新安装驱动程序。
3、使用第三方驱动工具:
如果上述方法均无效,可以使用第三方驱动工具(如360驱动大师网卡版、驱动精灵等)来自动检测并安装网卡驱动。
检查硬件和系统设置
1、检查网卡硬件:
确保网卡没有损坏,可以通过更换网卡或在其他电脑上测试网卡是否正常工作来判断。
2、检查系统设置:
确保Windows系统设置正确,没有禁用网络适配器或相关服务。
尝试重启电脑,有时简单的重启可以解决一些临时性的问题。
其他解决方法
1、使用系统还原:
如果最近对系统进行了更改,可以尝试使用系统还原功能恢复到之前的正常状态。
2、重置网络设置:
打开“设置”>“网络和Internet”>“状态”,点击“网络重置”,按照提示进行操作,但请注意,这将删除所有网络适配器及其设置,并恢复到初始状态。
3、检查注册表:
如果怀疑是注册表问题导致的网络适配器消失,可以使用CCleaner等工具扫描并修复注册表错误,但请注意,修改注册表有风险,务必谨慎操作。
注意事项
在操作过程中,请确保备份重要数据,以防万一。
如果问题依旧存在,建议联系专业技术人员或前往维修点进行检查和维修。
通过以上步骤,通常可以解决Win10检测不到任何网络硬件的问题,如果问题依然存在,可能需要进一步检查硬件或系统设置,或者寻求专业技术支持。


