在Windows 10操作系统中,局域网打印机共享是一项非常实用的功能,它允许多台电脑通过网络连接并使用同一台打印机,有时用户可能会遇到无法访问共享打印机的问题,为了解决这一问题,我们可以借助一款名为“PrinterShare”的应用软件,PrinterShare是一款功能强大的打印共享工具,支持跨平台操作,适用于Windows、macOS、iOS、Android等系统,本文将详细介绍如何使用PrinterShare解决Win10局域网打印机共享无法访问的问题。
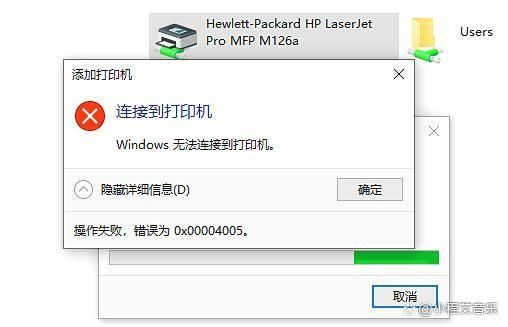
PrinterShare简介
PrinterShare是一款由Mobile Days开发的打印共享软件,它可以将您的打印机变成网络打印机,让其他设备通过网络连接到该打印机进行打印,PrinterShare支持多种文件格式,包括PDF、JPG、TXT等,并且可以在不同的操作系统之间实现打印共享,PrinterShare还提供了一些高级功能,如打印队列管理、打印预览、打印质量设置等。
安装与配置PrinterShare
1、下载并安装PrinterShare
您需要从官方网站(https://www.mobiledays.com/printershare)下载PrinterShare的安装包,然后按照提示进行安装,目前,PrinterShare提供了免费版和专业版,您可以根据自己的需求选择合适的版本。
2、配置打印机
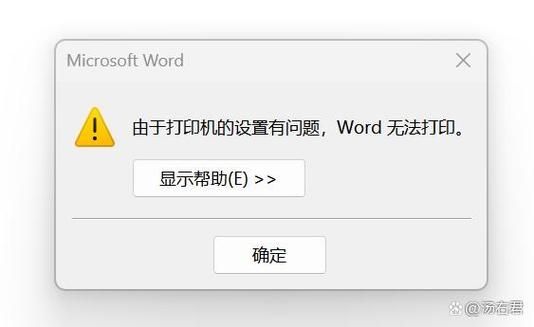
安装完成后,打开PrinterShare软件,您会看到一个简洁的用户界面,点击左上角的“添加打印机”按钮,选择您要共享的打印机,您需要为打印机设置一个名称,以便其他设备能够轻松识别,您还可以根据需要调整打印机的设置,如打印质量、纸张大小等。
3、配置网络
在PrinterShare中,您需要配置网络设置以实现打印机共享,确保您的电脑和打印机都连接到同一个局域网,在PrinterShare的网络设置中,选择“本地网络”作为连接方式,如果您的路由器支持UPnP功能,可以选择启用UPnP,这样可以让PrinterShare自动配置端口映射,如果不支持UPnP,您需要手动配置端口映射,具体方法请参考路由器的说明书。
4、获取打印机URL
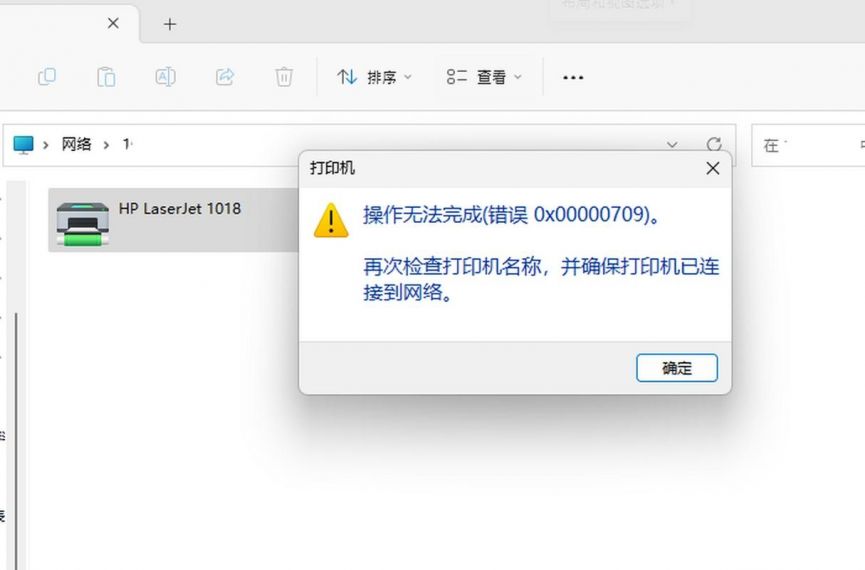
配置完成后,PrinterShare会为您的打印机生成一个URL,这个URL是其他设备连接到打印机的关键,请务必妥善保管这个URL,以便后续使用。
在其他设备上连接打印机
1、在Windows电脑上连接打印机
在另一台Windows电脑上,打开“设备和打印机”设置,点击“添加打印机”,选择“通过手动设置添加本地打印机或网络打印机”,在弹出的对话框中,选择“创建新端口”,输入PrinterShare生成的URL,然后按照提示完成打印机的添加。
2、在macOS上连接打印机
在macOS上,打开“系统偏好设置”,点击“打印与扫描”,然后点击左下角的“+”按钮添加打印机,在弹出的对话框中,选择“其他”,然后输入PrinterShare生成的URL,按照提示完成打印机的添加。
3、在移动设备上连接打印机
对于iOS和Android设备,您可以分别在App Store和Google Play商店下载PrinterShare应用,安装完成后,打开应用并按照提示添加打印机,在添加过程中,您需要输入PrinterShare生成的URL。
四、解决Win10局域网打印机共享无法访问的问题
通过以上步骤,您应该已经成功配置了PrinterShare并实现了打印机共享,如果您仍然无法访问共享打印机,可以尝试以下方法解决问题:
1、确保所有设备的防火墙设置允许PrinterShare通信,您可以在防火墙设置中添加PrinterShare为例外程序。
2、检查路由器的端口映射设置是否正确,如果不正确,请重新配置端口映射。
3、确保所有设备都连接到同一个局域网,如果有不同的子网掩码或IP地址范围,可能会导致无法访问共享打印机。
4、如果问题仍然存在,可以尝试重启PrinterShare服务或者重新安装PrinterShare软件。
通过使用PrinterShare这款应用软件,您可以轻松解决Win10局域网打印机共享无法访问的问题,PrinterShare不仅支持跨平台操作,还提供了丰富的功能和灵活的配置选项,希望本文能帮助您顺利实现打印机共享,提高工作效率。


