在Windows 10操作系统中,连接打印机时可能会遇到“凭证不足”的问题,这通常意味着系统无法验证您的身份以访问网络打印机,以下是一些可能的解决方法:
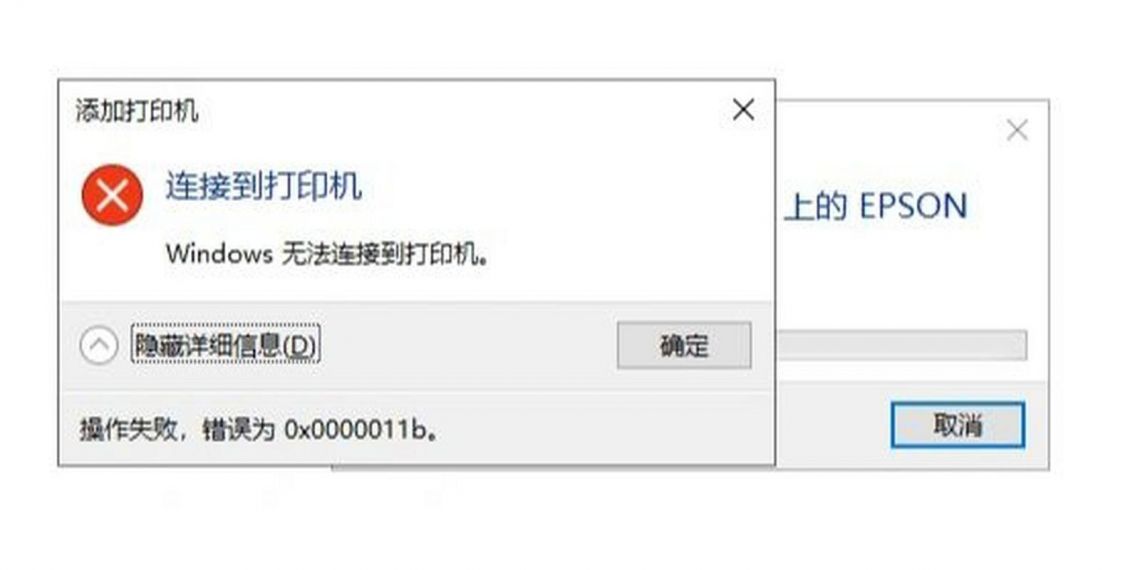
方法一:检查网络设置
1、确保打印机和电脑在同一网络:请确认您的打印机和电脑都连接到同一个局域网或WiFi网络上,如果它们在不同的网络中,您需要将它们置于同一网络下。
2、检查IP地址:确保您知道打印机的IP地址,并尝试使用该地址直接连接到打印机。
3、网络发现:在控制面板中,确保已启用“网络发现”,这允许您的电脑在网络上找到其他设备,包括打印机。
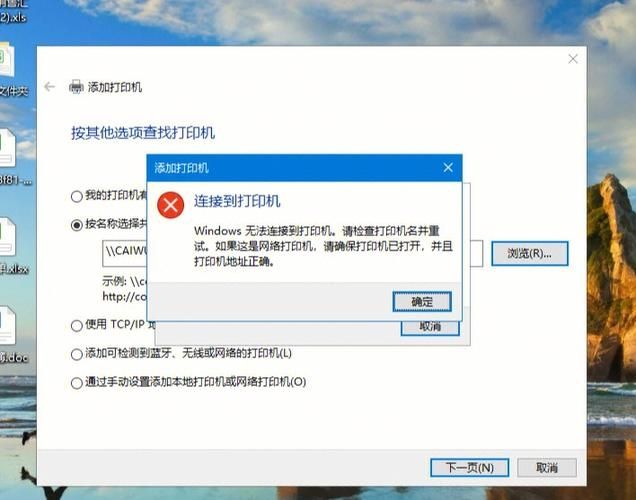
方法二:更新驱动程序
1、访问制造商网站:前往打印机制造商的官方网站,下载并安装最新的驱动程序。
2、Windows更新:通过Windows Update检查是否有可用的打印机驱动程序更新。
方法三:运行打印机故障排除工具
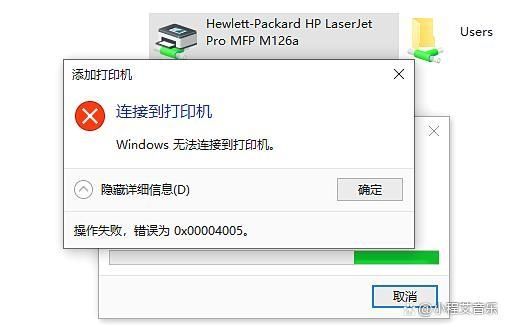
1、打开设置:点击“开始”菜单,选择“设置”(齿轮图标)。
2、更新与安全:选择“更新与安全”,然后点击左侧的“疑难解答”。
3、运行疑难解答程序:在“疑难解答”页面中,找到并运行“打印机”疑难解答程序。
方法四:修改凭据设置
1、设备和打印机:在控制面板中,找到并打开“设备和打印机”。
2、添加打印机:点击“添加打印机”,按照提示操作。
3、输入凭据:在需要时,输入正确的用户名和密码来连接打印机。
方法五:更改网络位置
1、网络和共享中心:打开“网络和共享中心”,可以通过控制面板访问。
2、更改网络位置:如果您的网络设置为“公用”,尝试将其更改为“家庭”或“工作”,这可能会解决凭证问题。
方法六:手动添加打印机端口
1、设备和打印机:在控制面板中打开“设备和打印机”。
2、添加打印机:点击“添加打印机”,选择“添加本地打印机”。
3、创建新端口:在端口类型列表中,选择“创建新端口”,然后选择“标准TCP/IP端口”。
4、输入IP地址:输入打印机的IP地址,完成向导。
方法七:检查防火墙设置
1、Windows防火墙:确保Windows防火墙没有阻止打印机连接。
2、第三方防火墙:如果您安装了第三方防火墙软件,检查其设置以确保不会阻止打印机通信。
方法八:使用组策略编辑器(高级用户)
1、运行gpedit.msc:按Win+R键,输入gpedit.msc并回车。
2、计算机配置:导航到“计算机配置” > “管理模板” > “打印机”。
3、允许打印后台处理程序接受客户端连接:找到并双击此设置,选择“已启用”。
方法九:重置打印队列
1、服务管理器:按Win+R键,输入services.msc并回车。
2、找到Print Spooler服务:找到“Print Spooler”服务,右键点击并选择“重新启动”。
方法十:联系IT支持
如果您尝试了以上所有方法仍然无法解决问题,可能需要联系您的IT部门或打印机制造商的技术支持。
步骤可能会因不同的打印机型号和网络环境而有所不同,始终建议在进行任何更改之前备份重要数据,并在必要时寻求专业帮助。


