在数字化时代,电脑已成为我们日常生活和工作中不可或缺的工具,随着时间的推移,系统可能会因为各种原因出现故障或性能下降,这时重装系统便成为了解决问题的有效途径,对于许多用户来说,通过U盘快速重装Windows 7系统不仅能够节省时间,还能确保系统的纯净与高效,本文将详细介绍如何使用U盘来快速重装Windows 7系统,并探讨一款名为“U盘启动大师”的应用软件,它在这一过程中扮演的关键角色。

准备工作
1、准备一个U盘:确保U盘容量足够(至少4GB),并备份好U盘中的重要数据,因为制作启动盘会格式化U盘。
2、下载Windows 7 ISO镜像文件:从微软官方网站或其他可靠来源下载Windows 7的ISO镜像文件。
3、下载U盘启动大师:访问U盘启动大师的官方网站,下载最新版本的软件安装包。
使用U盘启动大师制作启动U盘
1、安装U盘启动大师:双击下载的安装包,按照提示完成软件的安装过程。
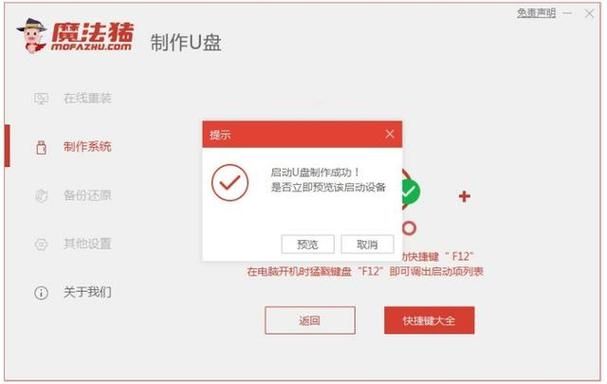
2、打开U盘启动大师:安装完成后,运行U盘启动大师软件。
3、插入U盘:将准备好的U盘插入电脑的USB接口。
4、选择U盘和ISO文件:在U盘启动大师的主界面中,选择你的U盘设备,然后点击“浏览”按钮选择之前下载的Windows 7 ISO镜像文件。
5、开始制作启动U盘:点击“开始制作”按钮,软件会自动将ISO文件写入U盘,并将其设置为可启动状态,这个过程可能需要几分钟到十几分钟不等,具体取决于U盘的写入速度和电脑的性能。

6、完成制作:当软件提示“启动U盘制作成功”时,说明Windows 7的启动U盘已经制作完成,你可以安全地移除U盘。
设置BIOS从U盘启动
1、重启电脑:将制作好的启动U盘插入需要重装系统的电脑。
2、进入BIOS设置:在电脑启动时,根据屏幕提示按下相应的快捷键(如F2、Del等)进入BIOS设置界面。
3、设置U盘为第一启动项:在BIOS设置中找到“Boot”或“启动”选项卡,将U盘设置为第一启动项,具体操作可能因电脑品牌和BIOS版本而异,请参考电脑的用户手册或在线搜索相关信息。
4、保存设置并退出:设置完成后,按下F10键保存设置并退出BIOS,电脑会自动重启并从U盘启动。
通过U盘安装Windows 7
1、加载PE系统:电脑从U盘启动后,会首先加载PE系统(预安装环境),这是一个轻量级的操作系统环境,用于进行系统安装和维护操作。
2、运行Windows 7安装程序:在PE系统中,找到并运行Windows 7的安装程序(通常位于U盘的根目录下),按照屏幕上的提示进行操作,包括选择安装分区、输入产品密钥等。
3、等待安装完成:安装程序会自动复制文件、展开文件、安装功能和更新等步骤,这个过程可能需要一些时间,请耐心等待。
4、设置系统信息:安装完成后,电脑会自动重启并进入系统设置阶段,你需要设置用户名、密码、时区等信息。
5、完成安装并进入桌面:设置完成后,你将看到熟悉的Windows 7桌面,至此,通过U盘快速重装Windows 7系统的过程就完成了。
通过U盘启动大师这款应用软件,我们可以快速、简便地制作Windows 7的启动U盘,并通过该U盘实现系统的重装,整个过程无需复杂的操作和专业知识,即使是电脑新手也能轻松应对,如果你正面临系统故障或性能下降的问题,不妨尝试使用这种方法来重装Windows 7系统吧!


