在Windows 11中,任务栏的透明设置是许多用户追求个性化和美观界面的一部分,虽然Windows 11默认情况下并没有直接提供任务栏透明的选项,但通过一些简单的设置和第三方软件,我们仍然可以实现这一效果,下面将详细介绍如何在Windows 11中设置任务栏透明,以及相关的应用软件。
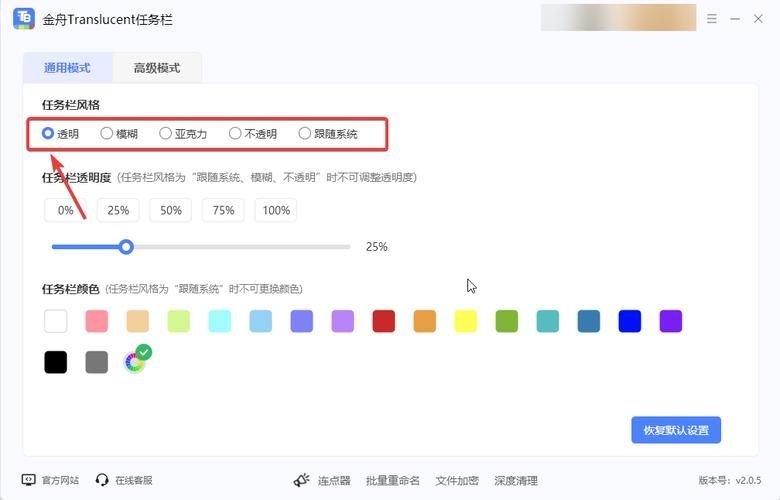
使用系统设置实现半透明任务栏
Windows 11本身支持任务栏半透明效果,这可以通过系统设置来实现,以下是具体步骤:
1、打开设置:点击桌面左下角的“开始”菜单,然后选择“设置”(齿轮图标)。
2、进入个性化设置:在设置窗口中,点击左侧的“个性化”选项。
3、调整颜色设置:在个性化设置中,找到并点击“颜色”选项。
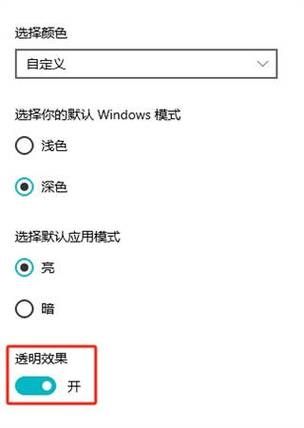
4、开启透明效果:在“颜色”设置页面中,找到“使开始菜单、任务栏和操作中心透明”选项,并将其开关打开,这样,任务栏就会呈现出半透明效果。
需要注意的是,这种方法只能实现任务栏的半透明效果,而不是完全透明,如果需要更高度的自定义,可以考虑使用第三方软件。
使用第三方软件实现完全透明任务栏
对于追求完全透明任务栏的用户,可以使用第三方软件如“TranslucentTB”或“StartAllBack”,这些软件提供了更多的自定义选项,包括完全透明、模糊等效果,以下是以“TranslucentTB”为例的设置教程:
1、下载并安装TranslucentTB:访问TranslucentTB的GitHub页面(https://github.com/TranslucentTB/TranslucentTB),下载最新版本的软件包,解压后运行安装程序,按照提示完成安装。
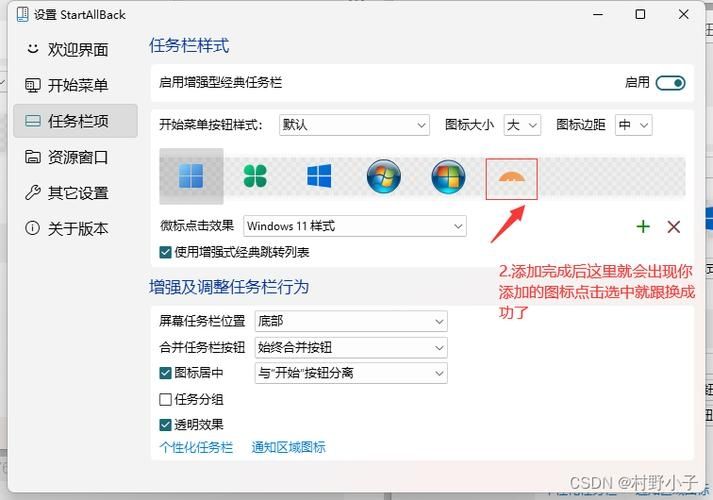
2、运行TransluentTB:安装完成后,右键点击TransluentTB的快捷方式,选择“以管理员身份运行”,这将启动TransluentTB的主界面。
3、选择透明度模式:在TransluentTB的主界面中,你可以选择不同的透明度模式,选择“clear”模式可以实现完全透明效果;选择“blur”模式则可以实现毛玻璃效果。
4、保存设置并重启资源管理器:选择好透明度模式后,点击“Apply”按钮保存设置,你需要重启Windows资源管理器以使设置生效,按下“Ctrl + Shift + Esc”打开任务管理器,找到“Windows资源管理器”进程并右键点击它,选择“重启”。
5、享受透明任务栏:重启资源管理器后,你会发现任务栏已经变成了你所选择的透明度模式,你可以关闭TransluentTB的主界面,因为它会在后台自动运行。
注意事项与建议
在使用第三方软件时,请确保从官方渠道下载软件包,以避免安全风险。
修改系统设置或使用第三方软件可能会影响系统稳定性和性能,在尝试这些操作之前,请确保你已经备份了重要数据。
如果你对系统美化有浓厚兴趣,还可以探索更多第三方软件和工具,以满足你的个性化需求,但请注意,不要过度依赖这些软件,以免影响系统的正常使用。
通过上述方法,你可以在Windows 11中轻松实现任务栏透明效果,无论是使用系统自带的半透明设置还是借助第三方软件实现完全透明效果,都能为你带来更加个性化和美观的界面体验。


