在Windows 11中,更改默认浏览器后仍然显示原来的浏览器可能是由于多种原因导致的,以下是一些可能的解决方案:
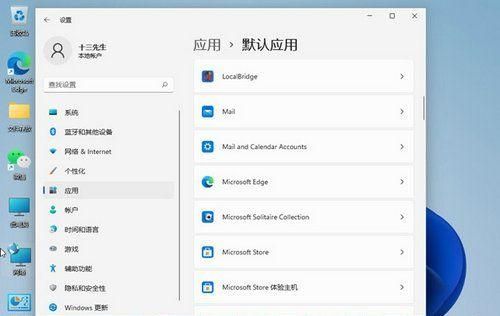
1、检查默认应用程序设置:确保您已经正确地将新的浏览器设置为默认浏览器,要检查和更改默认应用程序设置,请按照以下步骤操作:
a. 打开“设置”应用(可以通过点击任务栏上的“开始”按钮,然后选择齿轮图标来访问)。
b. 在左侧菜单中,选择“应用程序”。
c. 在右侧窗格中,选择“默认应用程序”。
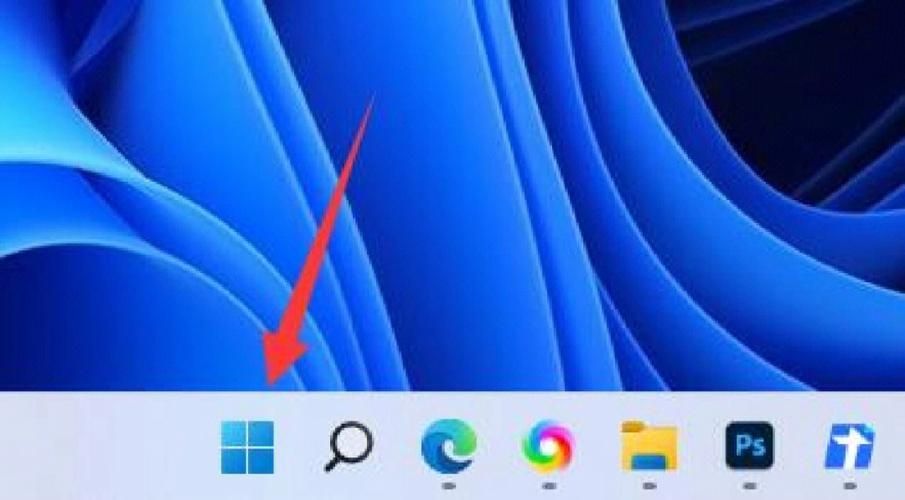
d. 在“Web浏览器”部分,点击当前默认浏览器旁边的下拉箭头,然后从列表中选择新的默认浏览器。
2、重置默认应用程序关联:如果更改默认浏览器后仍然无法解决问题,您可以尝试重置默认应用程序关联,要执行此操作,请按照以下步骤操作:
a. 打开命令提示符(以管理员身份运行),要执行此操作,请在任务栏上的搜索框中输入“cmd”,然后在结果中找到“命令提示符”,右键单击它,然后选择“以管理员身份运行”。
b. 在命令提示符窗口中,输入以下命令并按Enter键:
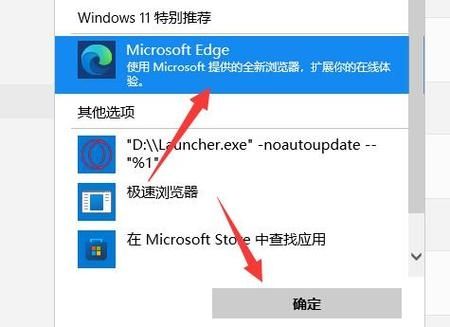
assoc .html=htmlfile assoc .htm=htmlfile assoc .url=urlfile assoc .http=httpfile assoc .https=httpsfile
c. 关闭命令提示符窗口,然后尝试再次更改默认浏览器。
3、检查系统文件:如果上述方法都无法解决问题,可能是由于系统文件损坏或丢失导致的,您可以尝试使用系统文件检查器(SFC)扫描和修复系统文件,要执行此操作,请按照以下步骤操作:
a. 打开命令提示符(以管理员身份运行)。
b. 在命令提示符窗口中,输入以下命令并按Enter键:
sfc /scannow
c. 等待扫描和修复过程完成,然后尝试再次更改默认浏览器。
4、重新安装新的浏览器:如果问题仍然存在,您可以尝试卸载新的浏览器,然后重新安装它,这可能会解决与新浏览器相关的问题。
5、如果以上方法都无法解决问题,您可以考虑联系微软支持或寻求专业人士的帮助。
关于详细介绍这款应用软件的要求,由于您没有提供具体的应用软件名称,我无法为您提供详细的介绍,如果您能提供更多信息,我将很高兴为您提供帮助。


