ROG幻X是一款高性能的笔记本电脑,它预装了Windows 11操作系统,有时候我们可能需要重新安装系统,比如系统出现故障或者想要恢复到出厂设置,这时,我们可以使用石大师U盘来重装Win11系统,下面将详细介绍如何使用石大师U盘重装Win11系统的步骤。
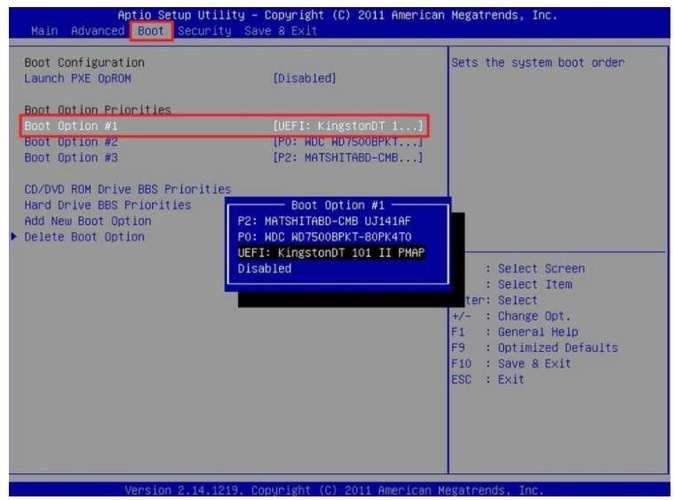
准备工作
1、下载石大师U盘制作工具:我们需要从官方网站或者其他可信赖的网站下载石大师U盘制作工具,这个工具可以帮助我们将Win11系统镜像文件写入到U盘中,从而制作成一个可启动的安装盘。
2、准备一个空的U盘:确保你的U盘空间足够大,至少需要8GB的空间,为了保护数据安全,建议提前备份好U盘中的重要文件。
3、下载Win11系统镜像文件:从微软官网或者其他可信赖的网站下载Win11系统镜像文件(ISO格式),请确保下载的是官方正版的镜像文件,以免安装过程中出现问题。
制作石大师U盘
1、安装石大师U盘制作工具:双击下载好的石大师U盘制作工具安装包,按照提示进行安装。

2、打开石大师U盘制作工具:安装完成后,运行石大师U盘制作工具,在软件界面中,你可以看到“一键制作启动U盘”的按钮。
3、选择U盘和镜像文件:点击“一键制作启动U盘”按钮后,会弹出一个窗口让你选择U盘和镜像文件,请确保选择了正确的U盘和镜像文件,然后点击“开始制作”。
4、等待制作完成:石大师U盘制作工具会自动将Win11系统镜像文件写入到U盘中,这个过程可能需要一些时间,请耐心等待。
5、制作完成:当看到“制作成功”的提示时,说明石大师U盘已经制作完成了,你可以关闭石大师U盘制作工具。
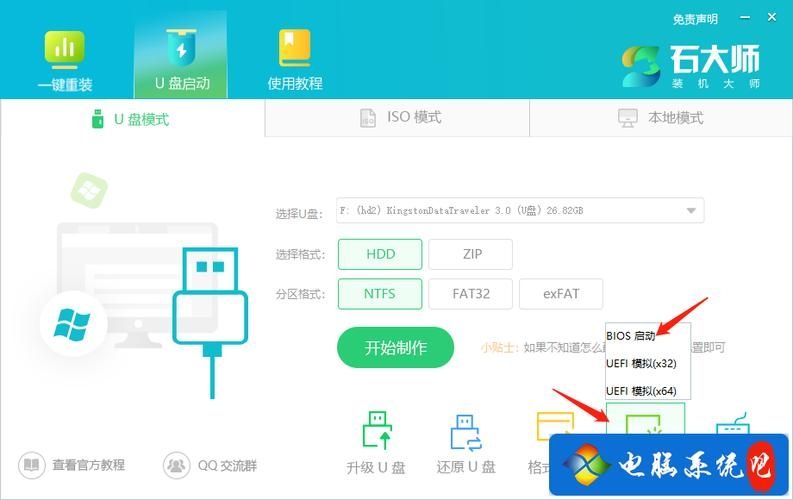
使用石大师U盘重装Win11系统
1、重启电脑并进入BIOS设置:将制作好的石大师U盘插入电脑的USB接口,然后重启电脑,在电脑启动过程中,按下相应的快捷键(通常是F2、F10、F12等)进入BIOS设置。
2、设置U盘为第一启动项:在BIOS设置中,找到“Boot”或“启动”选项卡,将U盘设置为第一启动项,这样,电脑在启动时会优先从U盘读取数据。
3、保存设置并退出BIOS:设置完成后,按下F10键保存设置并退出BIOS,电脑会自动重启并从U盘启动。
4、开始安装Win11系统:当电脑从U盘启动后,会出现Win11系统的安装界面,按照屏幕上的提示进行操作,选择语言、时区等信息,然后点击“下一步”。
5、选择安装类型:在安装类型选择界面,你可以选择“自定义:仅安装Windows(高级)”选项,这样可以确保你的电脑上只安装Win11系统,而不保留其他操作系统。
6、选择安装位置:你需要选择一个分区来安装Win11系统,通常情况下,我们会选择C盘作为安装位置,如果C盘上已经有其他操作系统,你可以选择删除该分区并重新创建一个新分区,删除分区会导致该分区上的所有数据丢失,请确保已经备份好重要数据。
7、开始安装:选择好安装位置后,点击“下一步”按钮开始安装Win11系统,这个过程可能需要一些时间,请耐心等待。
8、完成安装:当看到“安装完成”的提示时,说明Win11系统已经成功安装在你的电脑上了,你可以拔出U盘并重启电脑。
9、设置用户名和密码:在第一次启动Win11系统时,你需要设置一个用户名和密码,请确保设置一个安全的密码以保护你的电脑安全。
10、完成设置:根据屏幕上的提示完成一些基本的设置,如网络连接、隐私设置等,至此,你已经成功使用石大师U盘重装了Win11系统。


