Win11音量wifi电量图标点击没反应的解决方法
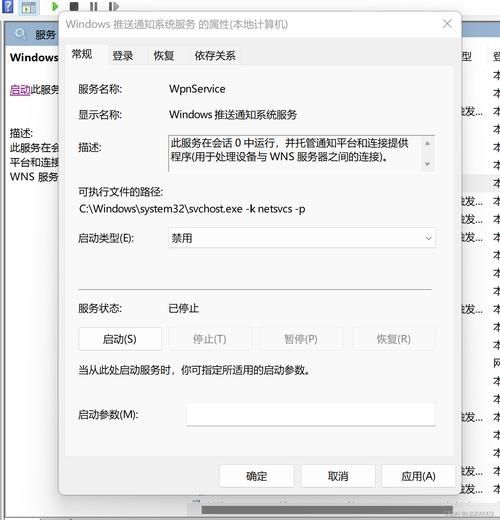
背景介绍
在Windows 11操作系统中,用户可能会遇到任务栏右下角的常用三件套(网络、音量、电量)左键单击无反应的问题,这不仅影响了用户的使用体验,还可能导致无法方便地调节音量和连接WiFi,本文将详细介绍这一问题的解决方法,并提供一些相关的应用软件介绍。
解决方法
1、修改Windows推送通知系统服务:
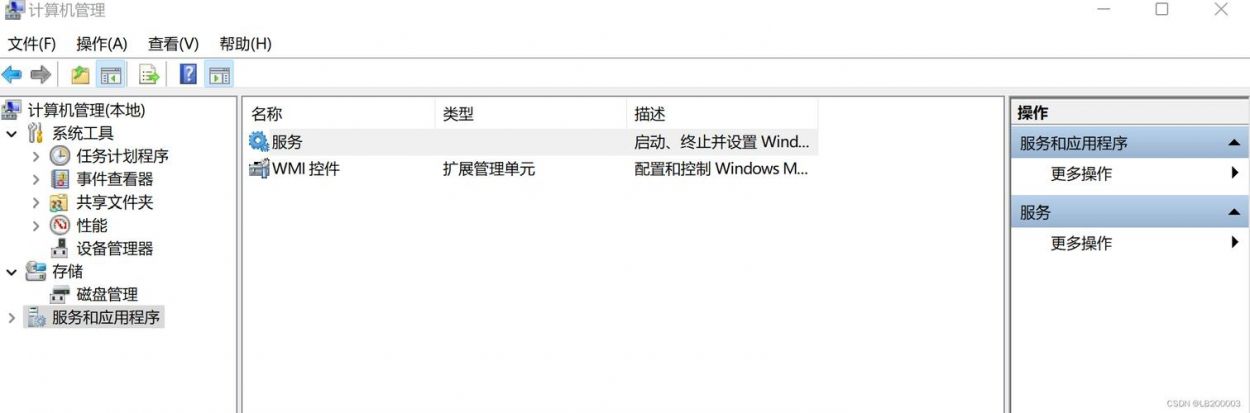
右键桌面上的“此电脑”,选择“管理”。
找到并打开“服务和应用程序” > “服务”。
在右侧下拉列表中找到“Windows推送通知系统服务”。
双击该服务,将启动类型改为“禁用”,再点击停止按钮停止该服务,然后点击应用和确定。
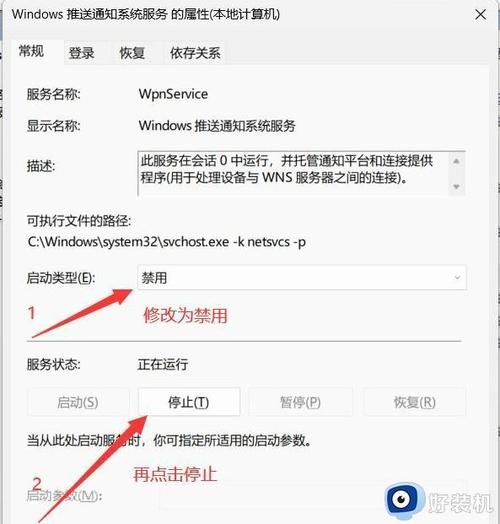
重启电脑后,问题通常可以得到解决,此时左键单击网络、音量、电量三个小图标均有反应。
恢复电脑设置:把Windows推送通知系统服务的启动类型由禁止改为自动,再把它应用和启动起来。
2、通过注册表修改:
打开注册表编辑器(按Win + R,输入regedit,回车)。
定位到HKEY_CLASSES_ROOT\CLSID\{3d09c1ca2bcc40b7b9bb3f3ec143a87b}。
删除这个CLSID项,然后重启电脑。
3、使用EarTrumpet软件:
从Windows应用商店下载EarTrumpet软件。
EarTrumpet会在任务栏多出来一个音量图标,可以分应用调节音量。
需要注意的是,Win11自带的音量图标无法隐藏,因此这个方法可能不太适合所有用户。
4、使用Dism++软件:
下载并安装Dism++软件。
打开Dism++,进入系统优化选项。
关闭“隐藏操作中心任务栏托盘”选项。
这种方法对某些用户可能无效,但可以尝试。
5、重新启动Windows资源管理器:
按Ctrl + Shift + Esc打开任务管理器。
找到并右键点击“Windows资源管理器”,选择“重新启动”。
这将重启资源管理器,有时可以解决图标点击无反应的问题。
6、取消禁用操作中心:
打开注册表编辑器(按Win + R,输入regedit,回车)。
定位到HKEY_CURRENT_USER\SOFTWARE\Policies\Microsoft\Windows\Explorer。
新建DWORD (32位)值,命名为DisableNotificationCenter,数值设为0。
重启电脑后,操作中心应该恢复正常。
相关应用软件介绍
1、EarTrumpet:这是一款音量控制软件,可以在任务栏添加额外的音量控制图标,支持分应用调节音量,适用于需要更精细音量控制的用户。
2、Dism++:这是一款系统优化工具,提供了多种系统优化选项,包括关闭操作中心任务栏托盘等,适用于需要进行系统优化和管理的用户。
3、Windows PowerShell:这是Windows系统内置的命令行工具,可以通过执行特定命令来修复系统问题,运行`GetAppxPackage | % { AddAppxPackage DisableDevelopmentMode Register "$($_.InstallLocation)\AppxManifest.xml" }’来修复应用问题。
Win11任务栏右下角的音量、WiFi、电池图标点击无反应的问题可以通过多种方法解决,包括修改系统服务、注册表、使用第三方软件等,用户可以根据自己的需求和技术水平选择合适的方法进行操作,了解和使用相关应用软件可以提高系统的可管理性和用户体验。


