在Windows 11操作系统中,更改盘符名称并不是一个直接的功能,因为盘符(如C、D、E等)通常与硬盘分区相关联,而不是与卷标(即驱动器的名称)相关,不过,你可以通过修改驱动器的卷标来达到更改“盘符名称”的效果,以下是详细的步骤和说明:
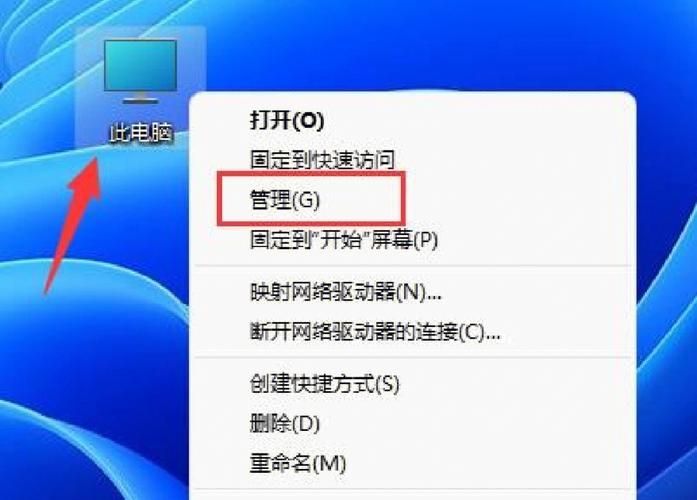
准备工作
在开始之前,请确保你已经备份了所有重要数据,以防万一操作过程中出现意外情况,你需要以管理员身份登录到Windows 11系统。
打开文件资源管理器
1、使用快捷键:按下Win + E组合键,快速打开文件资源管理器。
2、通过开始菜单:点击任务栏上的“开始”按钮,然后在搜索框中输入“文件资源管理器”并回车。
找到要更改的驱动器
在文件资源管理器的左侧窗格中,你会看到所有的驱动器列表,找到你想要更改卷标的驱动器,右键点击它,然后选择“属性”。
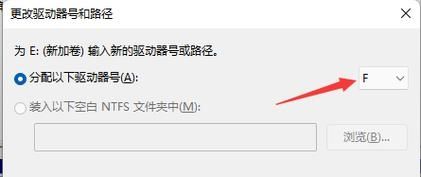
更改驱动器的卷标
1、在驱动器的属性窗口中,切换到“常规”选项卡。
2、在“卷标”文本框中,删除现有的卷标(如果存在),然后输入你想要的新卷标。
3、点击“应用”按钮保存更改。
4、系统可能会提示你重启计算机以使更改生效,按照提示操作即可。
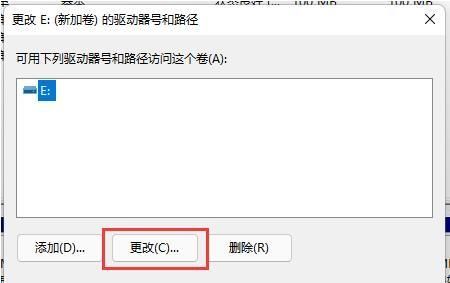
注意事项
权限问题:更改驱动器的卷标需要管理员权限,如果你没有管理员权限,将无法完成此操作。
兼容性问题:某些软件可能依赖于特定的驱动器卷标来正常工作,在更改卷标之前,请确保这不会影响到你的正常使用。
多语言支持:Windows 11支持多种语言,你可以在设置中更改系统语言,不过,驱动器的卷标更改不受系统语言影响,你可以使用任何支持的字符来命名。
其他方法
除了上述方法外,你还可以使用命令提示符或PowerShell来更改驱动器的卷标,以下是使用命令提示符的方法:
1、打开命令提示符:按下Win + R组合键,输入cmd并回车。
2、运行命令:在命令提示符窗口中,输入以下命令并回车(将X替换为你要更改的驱动器号,将新卷标替换为你想要的新卷标):
```
label X 新卷标
```
3、确认更改:如果命令执行成功,你会看到一条消息提示卷标已更改。
使用命令提示符进行操作时要小心谨慎,因为错误的命令可能会导致数据丢失或其他问题。
通过以上步骤,你应该能够在Windows 11中成功更改驱动器的卷标,虽然这并不等同于直接更改盘符名称,但它可以达到类似的效果,如果你遇到任何问题或困难,请随时查阅官方文档或寻求专业帮助。


