在Windows 11操作系统中,任务栏不显示电池电量或右下角的电池图标不见了,可能会给用户带来不便,这个问题可能由多种原因引起,包括系统设置、驱动程序问题或软件冲突等,以下是一些解决这一问题的方法:

检查电源设置
1、打开设置:点击开始菜单,然后选择“设置”(齿轮图标)。
2、进入系统设置:在设置窗口中,点击“系统”。
3、查看通知区域:在左侧菜单中选择“通知和操作”,然后在右侧找到并点击“启用或关闭系统图标”。
4、启用电池图标:在弹出的窗口中找到“电源”选项,确保其旁边的开关是开启状态。
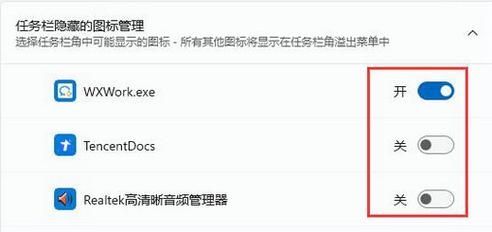
更新或重新安装设备驱动程序
1、打开设备管理器:右键点击开始按钮,选择“设备管理器”。
2、找到电池驱动程序:在设备管理器中展开“电池”类别。
3、更新驱动程序:右键点击电池设备,选择“更新驱动程序”,然后选择“自动搜索更新的驱动程序软件”。
4、卸载并重新安装:如果更新驱动程序没有解决问题,可以尝试右键点击电池设备,选择“卸载设备”,然后重启电脑让系统自动重新安装驱动程序。
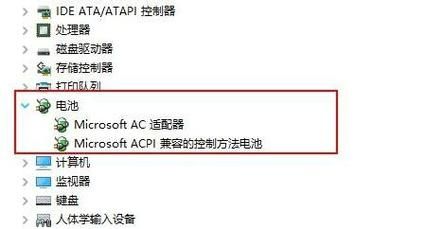
运行Windows故障排除工具
1、打开设置:点击开始菜单,选择“设置”。
2、进入更新和安全:在设置窗口中,点击“更新和安全”。
3、运行故障排除程序:在左侧菜单中选择“故障排除”,然后点击“其他故障排除程序”。
4、选择电源故障排除:在列表中找到并运行“电源”故障排除程序,按照提示进行操作。
修改注册表设置(高级用户)
1、打开注册表编辑器:按Win + R键打开运行对话框,输入regedit并回车。
2、导航到相应键值:前往HKEY_CURRENT_USER\Software\Microsoft\Windows\CurrentVersion\Explorer\Advanced。
3、修改EnableBatteryInfo值:在右侧窗格中找到EnableBatteryInfo,双击它并将数值数据设置为1,如果不存在该键值,可以新建一个DWORD (32bit)值,命名为EnableBatteryInfo,并将其数值数据设置为1。
4、重启电脑:修改完成后,需要重启电脑以使更改生效。
使用第三方软件
如果上述方法都不能解决问题,可以考虑使用第三方软件来监控和管理电池电量,BatteryInfoView是一个免费的应用程序,可以显示详细的电池信息,包括剩余容量、总容量、电池健康状况等。
恢复系统或重装系统
如果所有方法都无效,可能需要采取更激进的措施,可以尝试使用系统还原功能恢复到之前的状态,或者作为最后的手段,重装Windows 11操作系统。
联系技术支持
如果问题依然存在,建议联系微软官方技术支持或电脑制造商的客服,寻求专业帮助。
步骤可以帮助大多数用户解决Windows 11任务栏不显示电池电量的问题,在操作过程中,请确保遵循正确的步骤,并在必要时备份重要数据。


