UUP(Unified Update Platform)是微软于2016年推出的统一更新平台,旨在通过增量更新的方式提高系统更新和安装的效率,通过UUP,用户可以下载并安装Windows 10和Windows 11的镜像文件,包括开发版(Dev)和测试版(Beta),下面将详细介绍如何使用UUP升级到Windows 11:
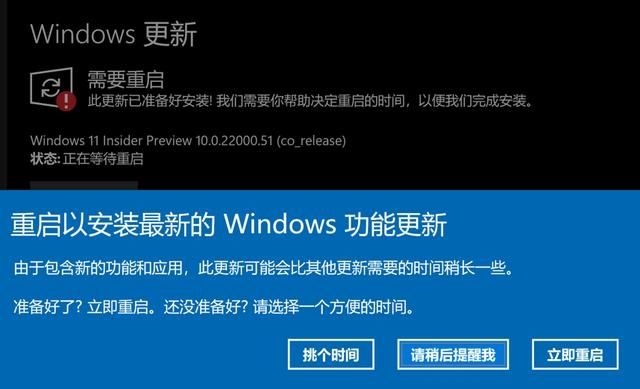
准备工作
1、确保设备兼容性:在开始升级之前,请确保您的设备满足Windows 11的最低系统要求,这包括处理器、内存、存储空间、显卡等方面的要求,如果设备不满足要求,可能无法成功升级。
2、备份重要数据:升级操作系统前,务必备份所有重要数据,以防在升级过程中出现意外导致数据丢失,可以使用外部硬盘、云存储或其他可靠的备份方法。
3、下载UUP工具:访问UUP官方网站或相关资源网站,下载UUP Dump工具,这个工具可以帮助您从微软的服务器上下载Windows 11的安装镜像。
4、准备USB驱动器:为了安装Windows 11,您需要一个至少8GB容量的USB闪存驱动器,确保U盘内没有重要数据,因为制作启动盘时会格式化U盘。
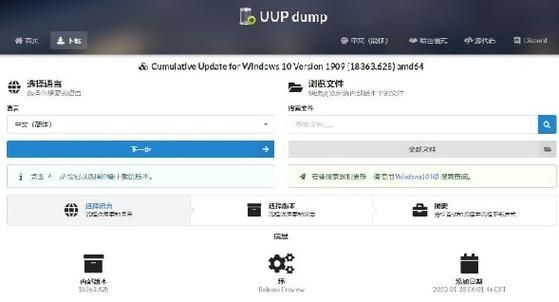
使用UUP下载Windows 11镜像
1、运行UUP Dump工具:下载并解压UUP Dump工具后,运行其中的可执行文件,在工具界面中,选择“Windows 11”作为目标版本,并选择“Dev”通道以获取最新的开发版本。
2、设置下载参数:根据网络情况选择合适的下载线程数,虽然多线程下载可以提高下载速度,但过多的线程可能会导致网络拥堵或不稳定,设置下载保存路径,确保有足够的磁盘空间来存放下载的镜像文件。
3、开始下载:点击“开始下载”按钮,UUP Dump工具将连接到微软的服务器并开始下载Windows 11的安装镜像,下载过程可能需要一些时间,具体取决于网络速度和服务器负载。
创建Windows 11启动盘
1、下载Rufus工具:访问Rufus官方网站,下载并安装Rufus工具,这是一个用于创建可启动USB驱动器的实用程序。
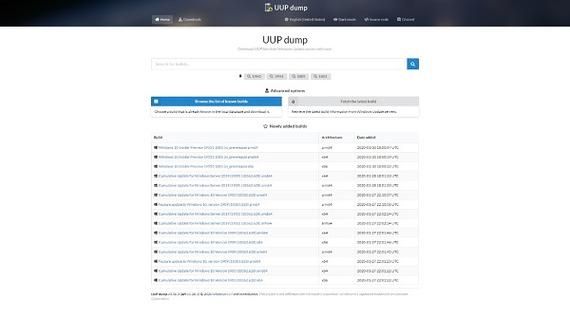
2、插入USB驱动器:将准备好的USB驱动器插入计算机的USB端口。
3、运行Rufus并选择设备:打开Rufus工具,软件会自动检测到插入的USB驱动器,在“设备”下拉菜单中选择该驱动器。
4、选择ISO映像:点击“选择”按钮,浏览到之前使用UUP Dump工具下载的Windows 11 ISO映像文件,并将其选中。
5、开始创建启动盘:点击“开始”按钮,Rufus将提示您即将格式化USB驱动器并创建可启动盘,确认无误后,点击“确定”以继续,等待几分钟,Rufus将完成启动盘的创建过程。
安装Windows 11
1、重启计算机并进入BIOS/UEFI设置:重启计算机并在启动过程中按下相应的键(通常是F2、F12、Delete或Esc)进入BIOS/UEFI设置界面。
2、设置USB为首选启动设备:在BIOS/UEFI设置中,找到“启动”选项卡,并将USB驱动器设置为首选启动设备,保存更改并退出BIOS/UEFI设置。
3、从USB启动并安装Windows 11:计算机将从USB驱动器启动,并显示Windows 11安装程序界面,按照屏幕上的提示进行操作,选择语言、时区、键盘布局等选项,当询问安装类型时,选择“自定义:仅安装Windows(高级)”选项,在接下来的界面中,选择要安装Windows 11的分区或未分配空间,如果需要保留现有数据和应用程序,请确保不要删除或格式化包含数据的分区,点击“下一步”开始安装Windows 11,安装过程可能需要一些时间,期间计算机可能会自动重启几次,请耐心等待直到安装完成。
激活Windows 11
1、检查激活状态:安装完成后,进入“设置”>“更新和安全”>“激活”页面查看Windows 11的激活状态,如果已经自动激活,则无需进一步操作;如果未激活,则需要手动输入产品密钥进行激活。
2、输入产品密钥:如果您有有效的Windows 11产品密钥,请在“激活”页面点击“更改产品密钥”按钮并输入密钥,按照屏幕上的提示完成激活过程。
通过UUP升级到Windows 11是一个相对简单且高效的过程,只需按照上述步骤操作即可顺利完成升级并享受Windows 11带来的新功能和改进,请注意在升级过程中保持耐心并遵循所有提示以确保成功完成升级。


