在Windows 11操作系统中,实现多台电脑之间的文件和打印机共享是一项非常实用的功能,无论是在家庭网络环境中还是在小型办公室内,通过共享资源可以极大地提高工作效率和便利性,下面将详细介绍如何在Windows 11中设置多台电脑共享,包括必要的步骤和注意事项。
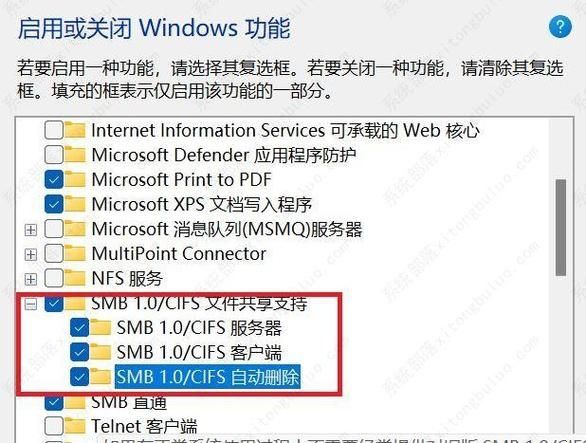
准备工作
在开始之前,请确保所有需要共享的电脑都运行的是Windows 11操作系统,并且它们都连接到同一个局域网(LAN)中,每台电脑都应该有一个唯一的用户名和密码,以便进行网络访问。
启用网络发现和文件及打印机共享
1、打开控制面板:点击“开始”按钮,然后选择“设置”(齿轮图标),在设置窗口中,点击“网络和Internet”,接着点击左侧的“以太网”或“WiFi”,取决于您的连接方式,在相关网络下,点击“网络和共享中心”。
2、更改高级共享设置:在“网络和共享中心”窗口中,点击左侧的“更改高级共享设置”,在新打开的窗口中,展开当前配置文件(通常是“专用”或“家庭”),勾选“启用网络发现”和“启用文件和打印机共享”,点击“保存更改”。
设置文件夹共享
1、选择要共享的文件夹:在文件资源管理器中找到您想要共享的文件夹,右键点击该文件夹,选择“属性”。
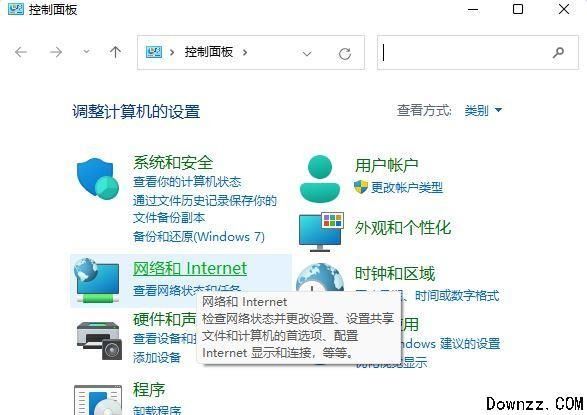
2、共享选项卡:在文件夹属性窗口中,切换到“共享”选项卡,点击“高级共享...”按钮。
3、高级共享设置:在“高级共享”窗口中,勾选“共享此文件夹”,您可以在“共享名”字段中自定义共享名称,如果需要,还可以设置权限,控制其他用户可以执行的操作(读取、写入等),完成设置后,点击“确定”。
访问共享资源
1、通过网络浏览:在其他电脑上,打开文件资源管理器,在地址栏输入\\计算机名(替换为实际的计算机名),然后按回车键,如果一切设置正确,您应该能看到共享的文件夹。
2、使用映射驱动器:为了方便访问,可以将共享文件夹映射为本地驱动器,在文件资源管理器中,右键点击空白处,选择“映射网络驱动器”,按照向导提示完成映射。
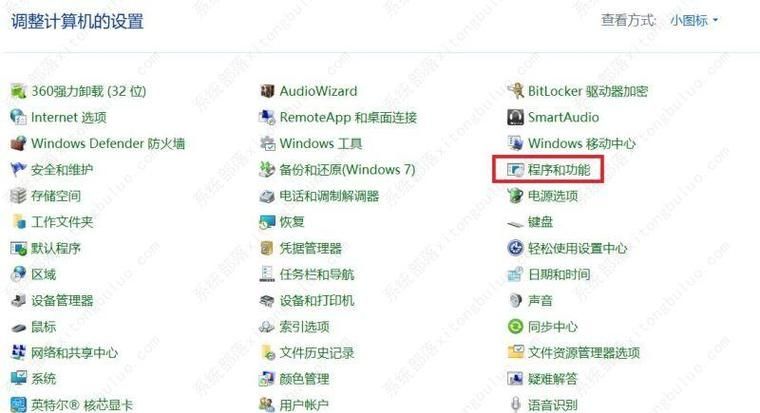
注意事项
确保所有电脑都在同一个工作组中,默认情况下,Windows 11会将电脑加入到“WORKGROUP”工作组,但最好确认这一点。
如果遇到访问问题,检查防火墙设置是否允许文件和打印机共享。
对于更高级的用户,可以考虑使用Active Directory域服务来管理网络中的用户和计算机,但这超出了本教程的范围。
通过上述步骤,您应该能够在Windows 11环境中成功设置多台电脑之间的文件和打印机共享,这不仅有助于节省时间和空间,还能促进团队协作和数据共享,记得定期检查共享设置,确保网络安全和数据保护,随着技术的不断进步,未来可能会有更简便的方法来实现这一功能,但目前这些步骤已经足够满足大多数用户的需求。


