在Windows 11中,控制面板并不像以前那样直接显示在桌面上,而是需要通过“设置”应用来访问,不过,你可以通过创建控制面板的快捷方式将其放到桌面上,以便快速访问,以下是详细步骤:

如何将控制面板放到Win11桌面?
1、打开文件资源管理器:
按Win + E 快捷键打开文件资源管理器。
2、导航到控制面板文件夹:
在地址栏输入shell:::{53994aa4648b4a978c044858a8d5e71f} 并按回车键,这将直接带你到控制面板的主页面。
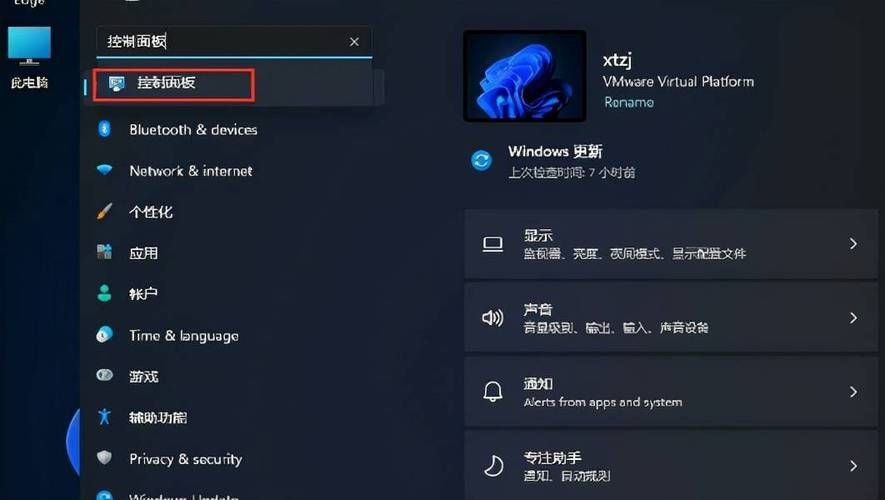
3、创建控制面板快捷方式:
在控制面板页面,右键点击空白处,选择 “创建快捷方式”。
系统会提示你选择一个位置来放置这个快捷方式,选择 “桌面”,然后点击 “确定”。
4、查看桌面:
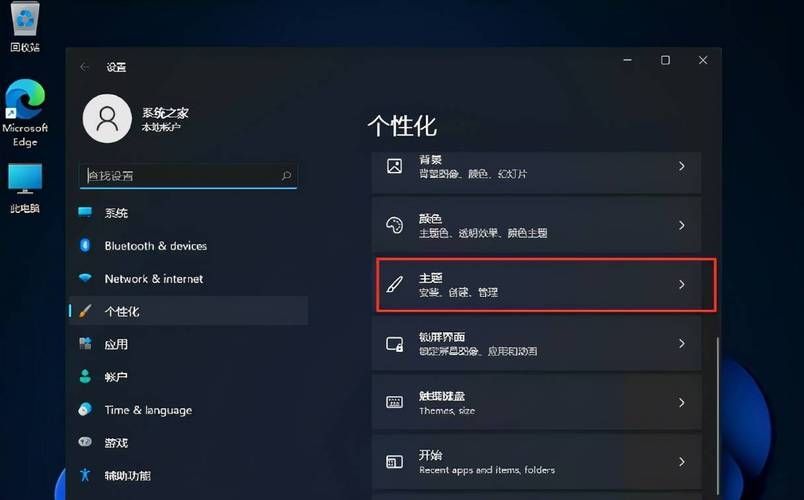
返回桌面,你应该能看到一个名为 “控制面板” 的快捷方式。
详细介绍Windows 11
1. Windows 11简介
Windows 11是微软公司推出的最新操作系统,于2021年正式发布,它带来了全新的用户界面设计、改进的性能和安全性,以及一系列新功能和增强特性,Windows 11旨在提供更加现代化、高效和安全的计算体验。
2. 主要特点
全新的用户界面:Windows 11采用了全新的设计语言,包括居中的开始菜单、任务栏图标居中等,使得整个界面看起来更加简洁和现代。
性能优化:Windows 11在性能方面进行了多项优化,包括更快的启动速度、更高效的资源管理等,使得系统运行更加流畅。
安全性增强:Windows 11引入了多项新的安全特性,如基于虚拟化的安全技术、更强的数据保护等,为用户提供更加安全的计算环境。
多任务处理:Windows 11增强了多任务处理能力,支持更多的窗口布局和虚拟桌面,方便用户同时处理多个任务。
Microsoft Teams集成:Windows 11将Microsoft Teams直接集成到任务栏中,方便用户进行团队协作和沟通。
Android应用支持:通过Microsoft Store,用户可以在Windows 11上直接运行Android应用,这大大扩展了系统的应用场景。
3. 兼容性和升级
Windows 11对硬件配置有一定的要求,包括支持TPM 2.0、安全启动等,如果你的电脑满足这些要求,你可以通过Windows Update免费升级到Windows 11,微软还提供了PC Health Check工具,帮助用户检查他们的设备是否兼容Windows 11。
4. 用户体验
Windows 11的用户体验得到了广泛的好评,新的界面设计使得操作更加直观,性能优化则提升了系统的整体响应速度,安全性的增强让用户的数据更加安全,而多任务处理能力的提升则提高了工作效率,Android应用的支持和Microsoft Teams的集成也为用户提供了更多的便利。
5. 市场反响
自发布以来,Windows 11受到了市场的热烈欢迎,许多用户对其全新的界面设计和性能优化表示赞赏,也有一些用户对硬件要求较高表示担忧,Windows 11是一款具有里程碑意义的操作系统,标志着微软在个人计算领域的持续创新。
通过上述步骤,你可以方便地将控制面板的快捷方式放到Win11的桌面上,从而快速访问控制面板的各项功能,Windows 11作为微软最新的操作系统,不仅在界面设计上进行了革新,还在性能、安全性和多任务处理等方面进行了全面优化,它的发布标志着微软在个人计算领域的持续创新,为用户带来了更加现代化、高效和安全的计算体验,无论是普通用户还是专业用户,都能从Windows 11中获得更好的使用体验。


