小米Book Pro 16是一款性能出色的笔记本电脑,其强大的硬件配置和优秀的设计使其成为许多用户的首选,对于一些用户来说,安装新的操作系统可能是一个挑战,本文将详细介绍如何在小米Book Pro 16上快速安装Windows 11系统,并提供一些有用的技巧和建议。
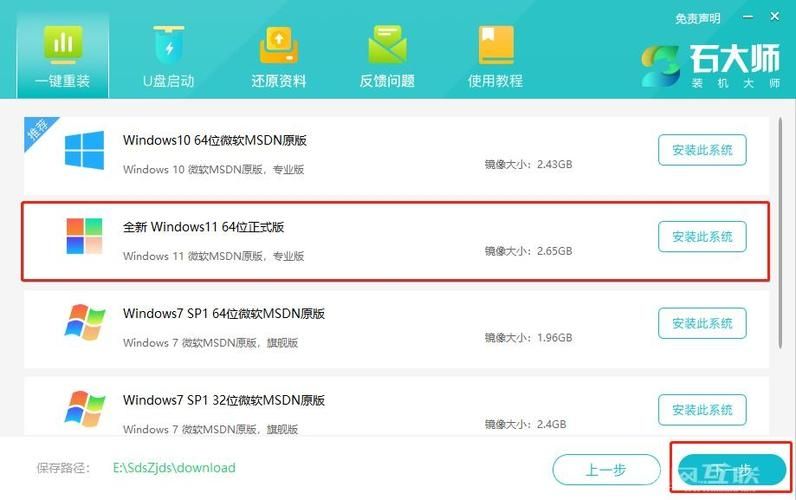
准备工作
在开始安装Windows 11之前,您需要准备以下几样东西:
1、USB启动盘:您需要一个包含Windows 11镜像的USB启动盘,您可以从微软官方网站下载Windows 11 ISO文件,并使用工具如Rufus将其写入到USB驱动器中。
2、备份数据:在进行任何系统安装之前,请确保备份所有重要数据,以防万一出现问题导致数据丢失。
3、驱动程序:虽然Windows 11会自动安装大部分驱动程序,但建议您提前下载并保存好小米Book Pro 16的最新驱动程序,特别是网卡驱动和显卡驱动。
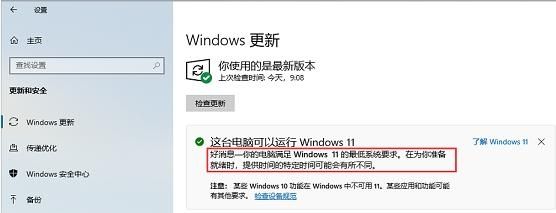
BIOS设置
在安装Windows 11之前,您需要进入BIOS进行一些设置:
1、重启电脑:在开机时按下F2键(或根据屏幕提示按下相应的键)进入BIOS设置界面。
2、修改启动顺序:在BIOS设置中,找到“Boot”选项卡,将USB驱动器设置为第一启动设备,这样,电脑会首先尝试从USB驱动器启动。
3、保存并退出:完成设置后,按F10键保存更改并退出BIOS。
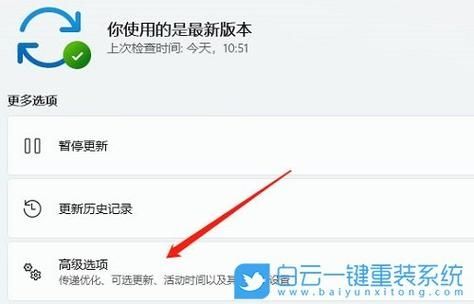
安装Windows 11
1、插入USB启动盘:将包含Windows 11镜像的USB驱动器插入小米Book Pro 16的USB接口。
2、启动电脑:重启电脑,电脑会自动从USB驱动器启动,进入Windows 11安装程序。
3、选择语言和地区:在安装程序中,选择您所在的国家/地区和所需的语言,然后点击“下一步”。
4、安装类型:选择“自定义:仅安装Windows(高级)”,以便进行全新安装。
5、分区:在分区界面,您可以看到当前硬盘的分区情况,如果您想要删除现有分区并进行全新安装,请先删除所有分区,然后再点击“新建”创建一个新的分区,建议为C盘分配足够的空间(至少60GB)。
6、安装过程:完成分区设置后,点击“下一步”,安装程序将开始复制文件并安装Windows 11,这个过程可能需要一些时间,请耐心等待。
7、设置账户:安装完成后,您需要进行一些基本设置,如设置账户名、密码等,按照屏幕上的提示完成这些设置即可。
安装驱动程序
虽然Windows 11会自动安装大部分驱动程序,但为了确保最佳性能和兼容性,建议您手动安装最新的驱动程序:
1、网卡驱动:如果Windows 11无法自动识别并安装网卡驱动,您可能无法连接到互联网,请先安装网卡驱动,您可以从小米官网或其他可靠来源下载适用于小米Book Pro 16的网卡驱动。
2、显卡驱动:对于游戏玩家或需要进行图形处理的用户来说,显卡驱动至关重要,请从NVIDIA或AMD官网下载并安装最新的显卡驱动。
3、其他驱动:根据您的需求,您可能还需要安装其他驱动程序,如声卡驱动、蓝牙驱动等,同样,您可以从小米官网或其他可靠来源获取这些驱动。
优化系统设置
为了获得更好的使用体验,您还可以对Windows 11进行一些优化设置:
1、调整电源计划:根据您的使用习惯和需求,选择合适的电源计划,如果您经常需要移动办公,可以选择“节能”模式以延长电池续航时间;如果您更注重性能,可以选择“高性能”模式。
2、关闭不必要的启动项:通过任务管理器或系统配置工具(msconfig),关闭不必要的启动项和服务,以提高系统启动速度和运行效率。
3、更新系统:定期检查并安装Windows更新,以确保您的系统保持最新状态并获得最佳的安全保护。
通过以上步骤,您应该能够在小米Book Pro 16上成功安装并优化Windows 11系统,希望这篇文章能对您有所帮助!


