Windows 10 操作系统自带的记事本(Notepad)是一个简单易用的文本编辑器,虽然它不像专业的文本编辑软件那样功能丰富,但它足以满足日常的文本编辑需求,本文将详细介绍如何在 Windows 10 记事本中更改格式,并提供一些实用的技巧和建议。
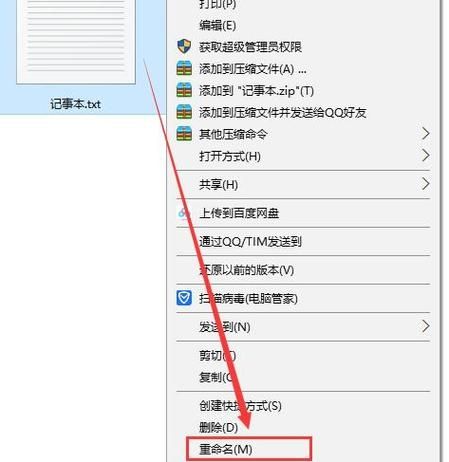
打开记事本
您需要打开记事本,可以通过以下几种方式之一来启动记事本:
1、通过开始菜单:点击屏幕左下角的“开始”按钮,然后在搜索框中输入“记事本”,在搜索结果中找到并点击“记事本”。
2、通过运行命令:按下Win + R 键组合打开“运行”对话框,输入notepad,然后按回车键。
3、通过文件资源管理器:在文件资源管理器中,找到您想要编辑的文本文件,右键点击该文件,选择“打开方式”,然后选择“记事本”。
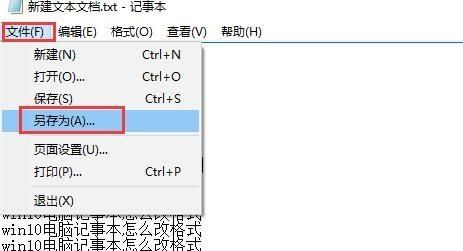
了解记事本界面
打开记事本后,您会看到一个简洁的用户界面,包括以下几个部分:
标题栏:显示当前文档的名称。
菜单栏:包含文件、编辑、查看、帮助等菜单项。
工具栏:提供快速访问常用功能的按钮,如打开、保存、撤销、重做等。
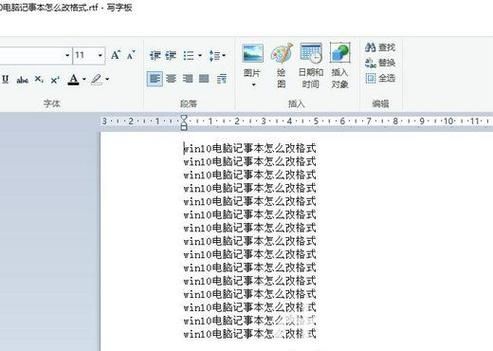
状态栏:显示光标位置、行号和列号等信息。
文本编辑区:您可以在这里输入和编辑文本。
更改文本格式
尽管记事本本身不支持富文本格式(如粗体、斜体、颜色等),但您可以通过以下方法更改文本的基本格式:
1、字体和大小:默认情况下,记事本使用等宽字体(如 Courier New)和固定大小的字体,要更改字体或大小,请转到“查看”菜单,然后选择“选项”,在弹出的对话框中,您可以选择不同的字体和字号,这些更改会影响所有新创建的文档,而不会影响已打开的文档。
2、对齐方式:记事本支持左对齐、右对齐和居中对齐,要更改对齐方式,请选中要更改的文本,然后转到“主页”选项卡(如果您使用的是较新版本的 Windows 10),在“段落”组中选择所需的对齐方式。
3、缩进:要为文本添加缩进,请将光标放在要缩进的行的开头,然后按 Tab 键,要减少缩进,请按 Shift + Tab 键。
4、换行符:记事本使用自动换行功能,当一行文本到达窗口边缘时,它会自动换到下一行,如果您希望手动控制换行,请转到“查看”菜单,然后取消选中“自动换行”选项,这样,您可以通过按 Enter 键来手动换行。
5、编码:记事本支持多种字符编码,如 ANSI、UTF8、Unicode 等,要更改文件的编码,请转到“文件”菜单,选择“另存为”,然后在“编码”下拉列表中选择所需的编码,更改编码可能会影响文件中的某些字符显示。
保存和导出文件
编辑完成后,您需要保存文件,可以通过以下几种方式保存文件:
1、直接保存:点击工具栏上的“保存”按钮,或者使用快捷键 Ctrl + S,如果这是您第一次保存文件,系统会提示您指定文件名和保存位置。
2、另存为:如果您希望以不同的名称或格式保存文件,请点击“文件”菜单中的“另存为”,然后指定新的文件名、保存位置和编码。
3、导出为 PDF:虽然记事本本身不支持直接导出为 PDF 格式,但您可以使用第三方工具(如 Microsoft Print to PDF 打印机)将文件打印为 PDF,为此,请转到“文件”菜单,选择“打印”,然后在打印机列表中选择 Microsoft Print to PDF,按照屏幕上的提示操作即可。
实用技巧和建议
1、使用快捷键:记事本提供了许多有用的快捷键,如 Ctrl + Z(撤销)、Ctrl + Y(重做)、Ctrl + C(复制)、Ctrl + V(粘贴)等,熟悉这些快捷键可以提高工作效率。
2、查找和替换:如果您需要在文档中查找特定的文本或进行替换操作,可以使用“编辑”菜单中的“查找”和“替换”功能,这些功能可以帮助您快速定位和修改文本。
3、撤销和重做:如果您不小心进行了错误的操作,可以使用“编辑”菜单中的“撤销”和“重做”功能来恢复到之前的状态。
4、自定义工具栏:如果您希望根据个人喜好调整工具栏上的按钮布局,可以右键点击工具栏,然后选择“自定义工具栏”,在弹出的对话框中,您可以添加、删除或重新排列按钮。
5、使用插件扩展功能:虽然记事本本身功能有限,但您可以通过安装第三方插件来扩展其功能,Notepad Plus Plus 是一个流行的记事本替代品,它提供了更多高级功能和插件支持。
Windows 10 记事本是一个简单易用的文本编辑器,适合处理基本的文本编辑任务,通过掌握上述技巧和方法,您可以更高效地使用记事本来编辑和管理文本文件。


