微软Edge浏览器是一款基于Chromium内核的现代网络浏览器,它不仅提供了快速、安全的浏览体验,还允许用户通过各种方式自定义其外观和功能,以下是关于如何自定义Edge浏览器外观的详细教程,以及这款应用软件的介绍。
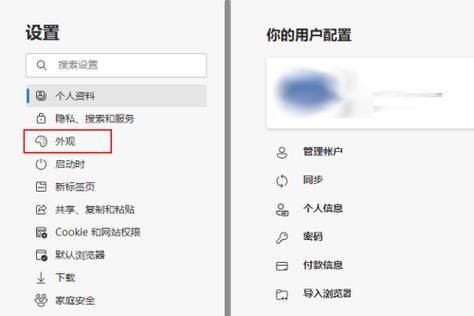
Edge浏览器简介
Edge浏览器是微软开发的网页浏览器,旨在提供更快的性能、更高的兼容性和更好的隐私保护,自从转向Chromium项目以来,Edge浏览器不仅支持Windows平台,还扩展到了macOS、iOS和Android设备,Edge浏览器的特点包括:
速度与性能:Edge浏览器使用了高效的V8 JavaScript引擎和WebAssembly支持,确保了快速的页面加载和流畅的交互体验。
隐私保护:内置的隐私工具如跟踪防护、InPrivate浏览模式等,帮助用户更好地控制自己的在线隐私。
集成服务:与微软生态系统的深度整合,如OneDrive、Office 365等服务的无缝衔接。
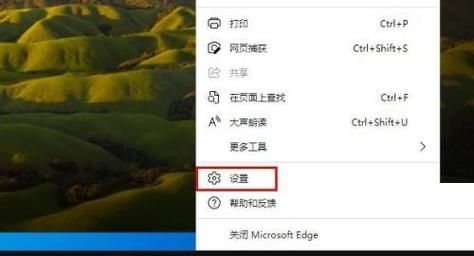
扩展性:支持Chrome Web Store中的扩展程序,用户可以根据自己的需求添加各种功能。
自定义Edge浏览器外观
虽然Edge浏览器在默认设置下已经非常美观,但用户仍然可以通过以下几种方式来个性化他们的浏览体验:
1. 主题更换
Edge浏览器提供了多种预设主题,用户可以轻松切换以改变浏览器的整体颜色和风格,要更换主题,请按照以下步骤操作:
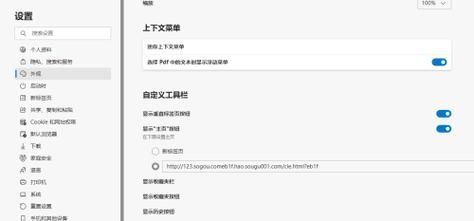
打开Edge浏览器。
点击右上角的“三点菜单”按钮。
选择“设置”。
在左侧菜单中选择“外观”。
在“主题”部分,点击“选择主题”旁边的下拉箭头。
从列表中选择一个你喜欢的主题。
2. 新标签页背景
Edge浏览器允许用户设置新标签页的背景图片或主题,这可以通过以下步骤完成:
打开一个新标签页。
点击右下角的“自定义此页”按钮。
选择“背景”选项卡。
你可以选择使用Bing每日壁纸、上传本地图片或选择一个特定的主题作为背景。
3. 隐藏标题栏
对于追求极致简洁界面的用户,Edge浏览器提供了隐藏标题栏的功能:
打开Edge浏览器。
点击右上角的“三点菜单”按钮。
选择“设置”。
在左侧菜单中选择“外观”。
找到“自定义工具栏”并开启“隐藏标题栏”选项。
4. 自定义快捷方式和书签栏
用户还可以通过拖放来重新排列书签栏上的图标顺序,或者将不常用的网站从书签栏中移除,可以创建文件夹来组织书签,使它们更加有序。
5. 使用扩展程序
Edge浏览器支持各种扩展程序,其中一些可以帮助用户进一步美化浏览器界面,有一些扩展程序可以更改鼠标指针样式、滚动条样式等。
通过上述方法,用户可以根据自己的喜好对Edge浏览器进行外观上的定制,无论是更换主题、设置新标签页背景、隐藏标题栏还是使用扩展程序,Edge浏览器都提供了丰富的选项来满足不同用户的需求,随着微软不断更新Edge浏览器,未来可能还会有更多的个性化选项出现。


