戴尔G15是一款性能配置非常出色的游戏本,机身轻薄小巧,屏幕素质也非常高,能给玩家带来非常享受的视觉体验,有些用户可能对预装的Windows 10系统不满意,想要通过U盘重装Win10系统,下面将详细介绍如何使用石大师U盘启动盘制作工具来重装戴尔G15笔记本的Win10系统:
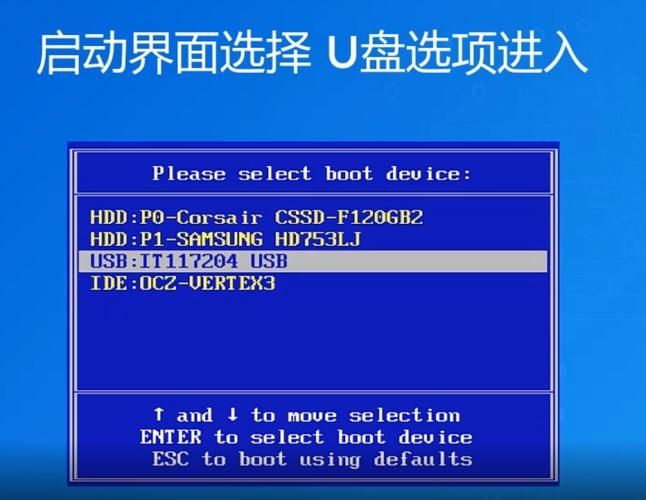
准备工作
1、准备8G左右的U盘:确保U盘中的重要文件已经备份,因为制作启动盘时U盘会被格式化。
2、下载石大师U盘启动盘制作工具:可以从系统之家(http://www.xitongzhijia.net/soft/243542.html)下载。
3、下载Win10系统镜像:确保下载的是支持戴尔G15硬件的Win10系统镜像,特别是对于采用Intel酷睿第十一代或第十二代处理器的机型。
制作U盘启动盘
1、运行石大师一键重装:点击“我知道了”后选择“U盘启动”,点击“开始制作”。
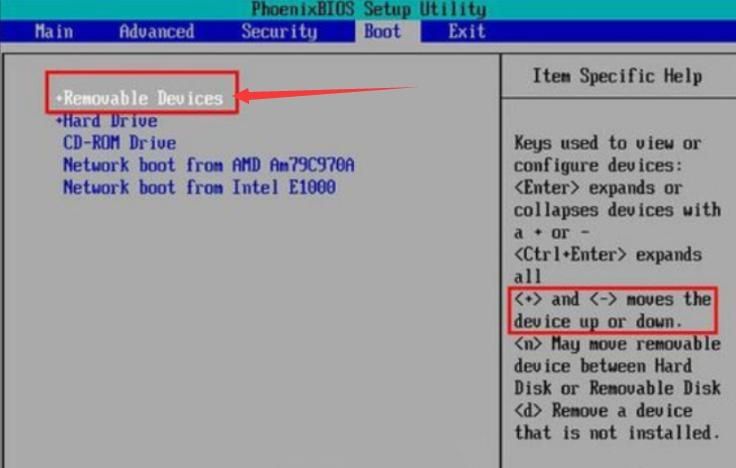
2、下载并制作U盘启动工具:软件会自动下载所需的组件并制作U盘启动盘,期间请耐心等待。
3、选择系统镜像:在制作过程中,选择自己想要安装的Win10系统镜像,点击“下载系统并制作”。
4、完成制作:当提示制作完成时,点击“确定”,并选择“模拟启动”测试U盘启动盘是否制作成功。
BIOS设置
1、进入BIOS设置:在电脑开机或重启时按下F2键进入BIOS设置界面。
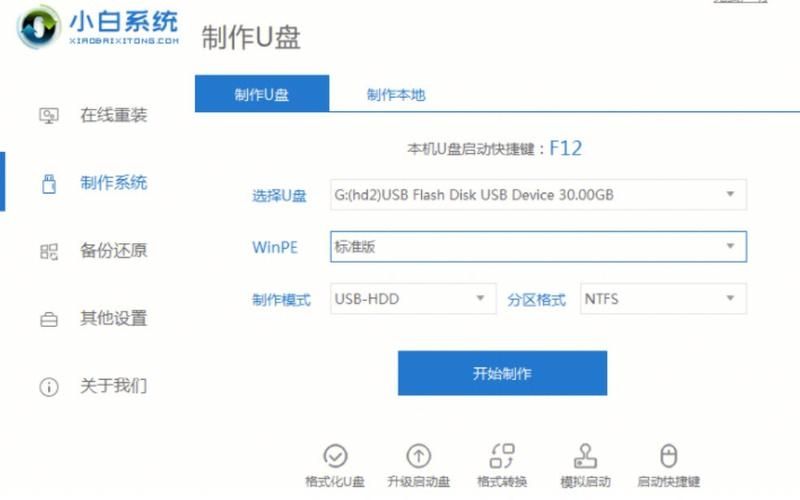
2、关闭Secure Boot:在BIOS界面中找到“Secure Boot”选项,将其更改为“off”以关闭安全启动。
3、修改硬盘模式:如果显示硬盘模式是“RAID”,则将“SATA Operator”硬盘模式改为“AHCI”模式。
4、保存并退出:每做一步BIOS更改后记得点击应用,最后按F10保存设置并退出BIOS。
U盘启动并安装系统
1、插入U盘启动盘并重启电脑:重启时不停按下F12键打开快速引导菜单,选择识别的U盘启动回车从U盘启动。
2、分区:进入PE系统后,使用DiskGenius分区工具将硬盘转换为GUID格式并进行快速分区,推荐C盘大小大于60G且进行4K对齐。
3、安装系统:运行桌面的“黑云一键重装系统”工具或类似工具,选择U盘中的Win10系统镜像ISO文件和系统安装分区(一般为C区),点击开始安装。
4、等待安装完成:释放GHO安装程序后电脑会自动重启,此时拔掉U盘并耐心等待系统部署完成。
补全驱动
1、检查驱动完整性:进入桌面后,检查设备管理器中是否有未安装或不完整的驱动。
2、下载并安装驱动:如有需要,可进入桌面中选择下载“驱动总裁”等工具补全驱动。
通过以上步骤,您可以成功地使用石大师U盘启动盘制作工具来重装戴尔G15笔记本的Win10系统,在操作过程中务必谨慎,避免数据丢失和系统损坏,建议在进行任何重要操作前先备份好重要数据。


