神舟战神ZX8CT5DA是一款性能强大的笔记本电脑,它搭载了Intel Core i5处理器和NVIDIA GeForce GTX 1060独立显卡,为用户提供了出色的游戏和多媒体体验,有时候用户可能需要重新安装Windows 10操作系统,这时候免U盘本地一键安装系统的方法就显得非常方便,本文将详细介绍如何在神舟战神ZX8CT5DA上使用这种方法安装Windows 10系统。
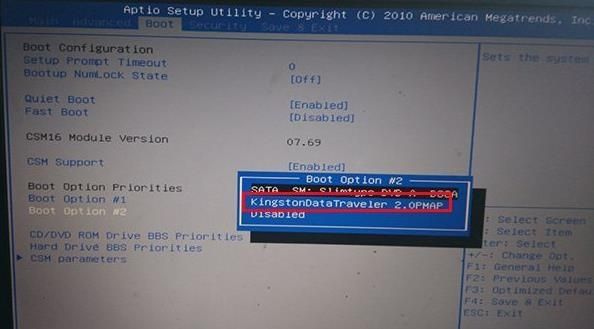
准备工作
1、确保电脑已经连接到互联网,以便下载所需的软件和驱动程序。
2、备份好电脑上的重要数据,以防在安装过程中出现意外导致数据丢失。
3、确保电脑的电源充足,或者将电脑连接到电源插座,以免在安装过程中因为电量不足而导致安装失败。
下载所需软件和驱动程序
1、我们需要下载一个名为“Windows 10 ISO Downloader”的软件,它可以帮助我们从微软官方网站下载Windows 10的ISO镜像文件,下载地址:https://www.henxing.com/downloads/windows10isodownloader
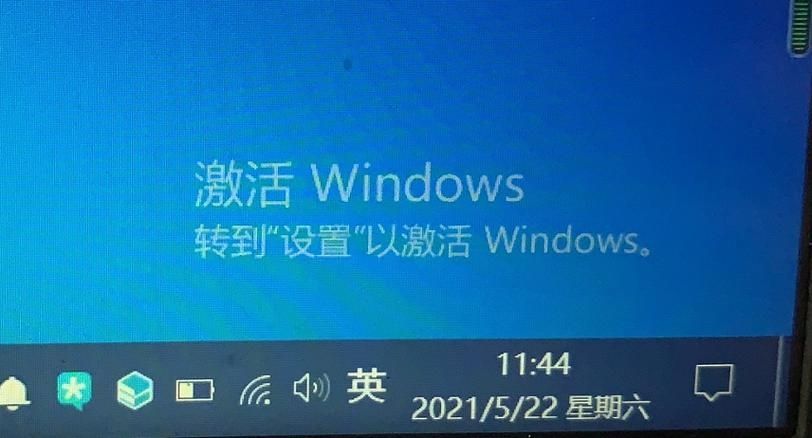
2、我们需要下载一个名为“WinToUSB”的软件,它可以帮助我们将下载好的ISO镜像文件写入到U盘中,制作成一个可启动的安装盘,下载地址:https://www.wintoflash.com/download/wintousb_setup.exe
3、我们需要下载神舟战神ZX8CT5DA的驱动程序,以便在安装完系统后能够正常使用硬件设备,驱动下载地址:https://www.hasee.com/support/download/driver
制作可启动的安装盘
1、打开“Windows 10 ISO Downloader”,点击“Download”按钮,选择要下载的Windows 10版本(建议选择“Windows 10 Pro”),然后点击“Start Download”按钮开始下载。
2、下载完成后,打开“WinToUSB”,点击“Browse”按钮,找到刚刚下载好的ISO镜像文件,然后点击“Next”按钮。
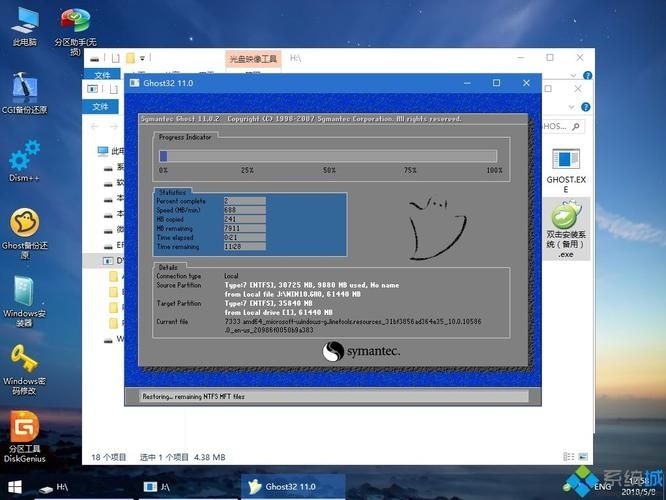
3、插入一个容量至少为8GB的U盘,选择U盘作为目标设备,然后点击“Next”按钮。
4、在接下来的界面中,可以选择是否格式化U盘(建议勾选“Format USB drive”),然后点击“Start”按钮开始制作可启动的安装盘。
安装Windows 10系统
1、重启电脑,按下F12键进入启动菜单,选择刚刚制作好的U盘作为启动设备,然后按回车键确认。
2、进入Windows 10安装界面后,按照提示进行操作,选择语言、时区等设置。
3、在“现在安装”界面,点击“下一步”,输入产品密钥(可以在购买Windows 10时获得的激活码),然后点击“下一步”。
4、阅读并接受许可协议,然后点击“下一步”。
5、选择“自定义:仅安装Windows(高级)”选项,然后点击“下一步”。
6、在接下来的界面中,选择要安装系统的分区(通常是C盘),然后点击“格式化”按钮,将分区格式化为NTFS格式。
7、格式化完成后,点击“下一步”开始安装Windows 10系统。
8、安装过程中,电脑会自动重启几次,请耐心等待。
安装驱动程序
1、安装完成后,进入Windows 10系统,连接网络。
2、打开之前下载好的神舟战神ZX8CT5DA驱动程序压缩包,解压到一个方便查找的位置。
3、双击运行解压后的驱动程序安装程序,按照提示进行操作,完成驱动程序的安装。
4、重启电脑,使驱动程序生效。


