在Windows 10操作系统中,“一拖二”通常指的是使用一台计算机同时连接两台显示器,实现扩展桌面的功能,这种设置可以让你在不同的显示器上运行不同的应用程序,互不干扰,提高工作效率,以下是详细的设置教程:
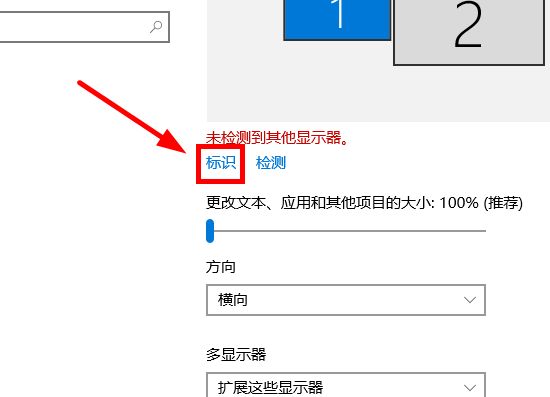
准备工作
1、硬件要求:确保你的电脑显卡支持多屏输出,大多数现代显卡都支持双屏或更多屏幕的输出。
2、显示器和线材:准备两台显示器以及相应的视频线(如HDMI、DVI、VGA等)。
3、检查端口:确认你的电脑和显示器上的可用端口类型,并准备相应的转接线(如果需要)。
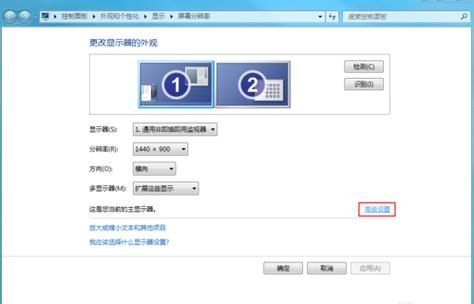
设置步骤
第一步:连接显示器
1、将第一台显示器通过视频线连接到电脑的第一个视频输出端口。
2、将第二台显示器通过另一根视频线连接到电脑的第二个视频输出端口。
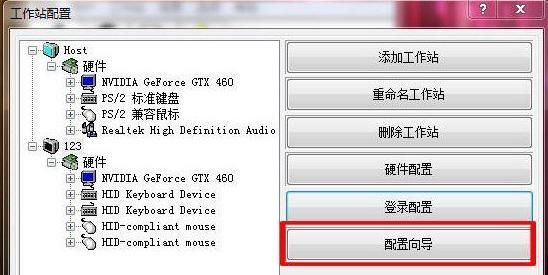
3、确保所有连接都已正确无误,并且显示器电源已打开。
第二步:配置显示设置
1、右键点击桌面,选择“显示设置”。
2、在“显示设置”窗口中,你应该能看到两个显示器的图标,如果没有,尝试重新连接显示器或更换视频线。
3、识别显示器:系统会自动为每个显示器分配一个编号,通常是“1”和“2”,你可以通过点击每个显示器图标下方的“标识”按钮来确认哪个是主显示器。
4、调整分辨率和方向:对于每个显示器,选择合适的分辨率和屏幕方向(横向或纵向)。
5、设置主显示器:选择你想要作为主显示器的屏幕,然后勾选“使其成为主显示器”的选项,主显示器会显示任务栏和桌面背景。
6、调整排列顺序:拖动显示器图标,使它们在屏幕上的布局与实际物理布局相匹配,如果你将两个显示器并排放置,那么它们的图标也应该并排排列。
7、扩展这些显示:在“多个显示器”部分,选择“扩展这些显示”,这样你就可以在一个显示器上工作,同时在另一个显示器上查看其他内容。
8、点击“应用”按钮,然后根据提示确认更改。
第三步:优化使用体验
1、拖放窗口:你可以通过拖动窗口将其从一个显示器移动到另一个显示器。
2、快捷键切换:使用Win + Shift + 左/右箭头可以快速将活动窗口从一个显示器移动到另一个显示器。
3、壁纸设置:可以为每个显示器设置不同的壁纸,以便于区分。
4、声音设置:如果使用的是外部扬声器或耳机,确保在声音设置中选择了正确的输出设备。
注意事项
并非所有应用程序都支持跨多个显示器无缝运行,有些应用程序可能会在切换显示器时出现问题。
确保显卡驱动程序是最新的,以获得最佳的多显示器支持。
如果遇到问题,尝试更新显卡驱动程序或重启计算机。
通过以上步骤,你应该能够在Windows 10中成功设置“一拖二”的多显示器环境,使得两台显示器可以互不干扰地使用,这种设置非常适合需要同时处理多个任务的用户,如程序员、设计师、金融分析师等。


